Fließtextzahlen in MS Word verwenden
Zuletzt aktualisiert am 05.11.2024
Überblick
Disclosure Management bietet die Möglichkeit, einzelne Berichtswerte aus den Excel-Dateien des aktuell geöffneten Dokuments in den Fließtext von Word-Dateien einzufügen. Dabei werden in das Word-Dokument sog. Fließtextzahlen eingefügt.
Fließtextzahlen sind Referenzen auf die tatsächlichen Berichtswerte. Wenn Werte in den Excel-Dokumenten z. B. durch manuelles Runden oder durch einen Datenimport verändert werden, so werden die zugehörigen Fließtextzahlen automatisch aktualisiert. Eine manuelle Überprüfung oder Anpassung der Fließtextzahlen ist nicht erforderlich.
Dieser Artikel enthält folgende Abschnitte:
Fließtextzahl einfügen
Gehen Sie wie folgt vor, um eine Fließtextzahl in MS Word einzufügen:
- Klicken Sie im Cockpit auf das Drei-Punkte-Symbol und wählen Sie Word-Datei bearbeiten aus dem Kontextmenü oder klicken Sie in der Spalte MS Word auf die gewünschte Word-Datei.
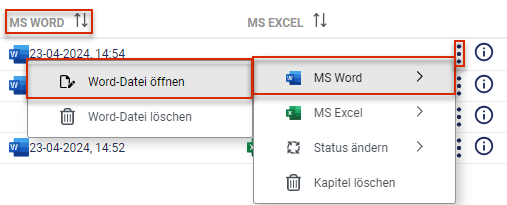
Word-Datei öffnen - Die gewählte Word-Datei wird geöffnet.
- Platzieren Sie den Cursor an der Position im Word-Dokument, an der die Fließtextzahl eingefügt werden soll.
- Klicken Sie im Word-Ribbon auf Fließtextzahl einfügen.

Fließtextzahl mithilfe des Word-Ribbon einfügen
Das Fenster Fließtextzahlen einfügen wird angezeigt:
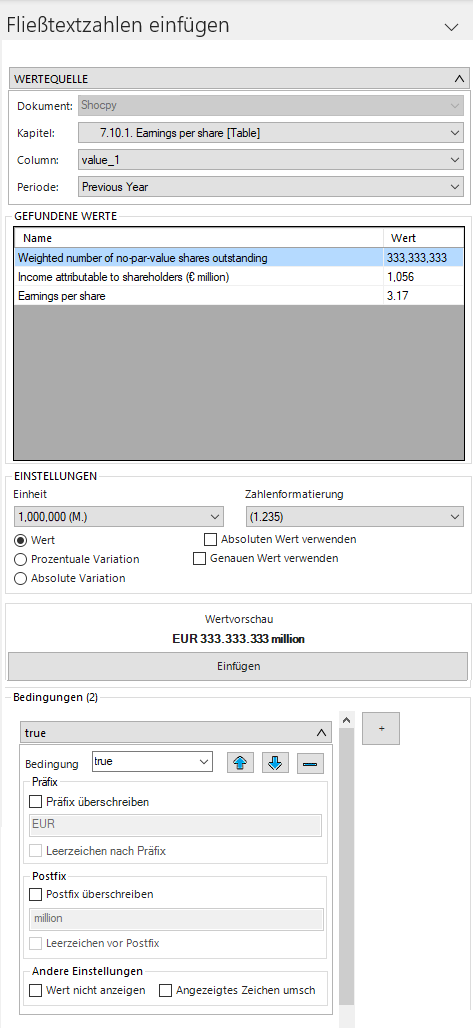
Dialog 'Fließtextzahlen einfügen' - Konfigurieren Sie einzufügenden Fließtextzahlen wie gewünscht (siehe Abschnitt Fließtextzahl konfigurieren) und klicken Sie anschließend auf Einfügen.
Fließtextzahlen konfigurieren
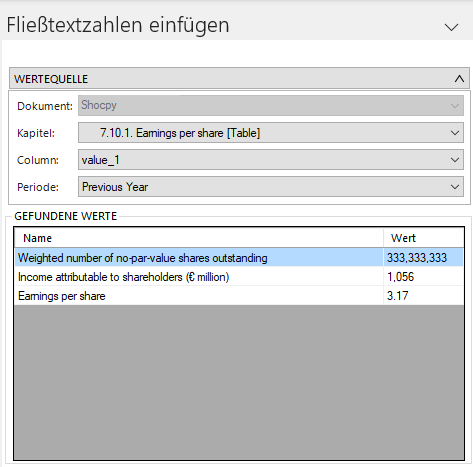 Bereich 'Fließtextzahlen einfügen' im Dialog 'Fließtextzahl einfügen'
Bereich 'Fließtextzahlen einfügen' im Dialog 'Fließtextzahl einfügen'
Beschreibung
Im oberen Teil des Dialogs Fließtextzahl einfügen wird die Quelle der Fließtextzahl eingestellt. Folgende Optionen sind verfügbar:
Dokument
Beim Öffnen des Assistenten wird automatisch die Excel-Datei des zugehörigen Kapitels voreingestellt. Sollte für das entsprechende Kapitel keine Excel-Datei mit Wertespalte hinterlegt sein, so sucht Disclosure Management nach dem in der Gliederung nächstgelegenen Excel-Dokument und trägt dieses ein.
Kapitel
Kapitel, in dem die gewünschte Fließtextzahl definiert ist
Spalte
Wertespalte, in dem die gewünschte Fließtextzahl definiert ist
Periode
Periode, in der die gewünschte Fließtextzahl definiert ist
Gefundene Werte
Die zur Verfügung stehenden Werte mit ihrer Bezeichnung und dem aktuellen Wert. Die Bezeichnung ergibt sich aus der zugehörigen Namensspalte des Excel-Dokumentes.
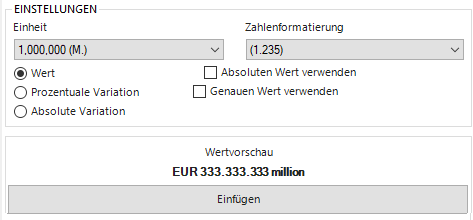 Bereich zum Einfügen von Werten und Abweichungen im Dialog 'Fließtextzahl einfügen'
Bereich zum Einfügen von Werten und Abweichungen im Dialog 'Fließtextzahl einfügen'
Beschreibung
Für die Formatierung von Werten sind die folgenden Optionen verfügbar:
Einheit
Einheit der Fließtextzahl.
Die in der Dropdown-Liste Unit angebotenen Einheiten richtet sich nach der im Word-Dokument eingefügten Tabelle. Es ist nicht möglich, die Fließtextzahlen in einer geringeren Einheit als die in der Tabelle hinterlegte einzufügen.
- Wert: Fügt die gewählte Fließtextzahl an der gewählten Position ein.
- Prozentuale Abweichung: Prozentuale Änderung des Werts gegenüber der Vorperiode. Fügt den Abweichungswert mit einem Prozentzeichen ein.
- Absolute Abweichung: Absolute Änderung des Werts gegenüber der Vorperiode. Fügt den Abweichungswert mit der aktuell eingestellten Einheit ein.
Zahlenformatierung
Darstellung der Fließtextzahl, wie z. B. Trennzeichen oder die Anzahl der Nachkommastellen
- Exakten Wert verwenden: Legt fest, dass mit dem exakten Wert des Berichtswertes gerechnet wird, auch wenn im Fließtext eine gerundete Zahl angezeigt wird.
- Absoluten Wert verwenden: Legt fest, dass der Berichtswert ohne Beachtung des Vorzeichens verwendet wird.
Die beiden Optionen Prozentuale Abweichung und Absolute Abweichung werden nur angezeigt, wenn zur gewählten Periode eine Vorperiode existiert.
Einfügen: Fügt die Fließtextzahl an der aktuellen Position ein. Unter Wertvorschau Wert einfügen wird die Fließtextzahl angezeigt, so wie sie – bei den aktuellen Einstellungen – eingefügt wird.
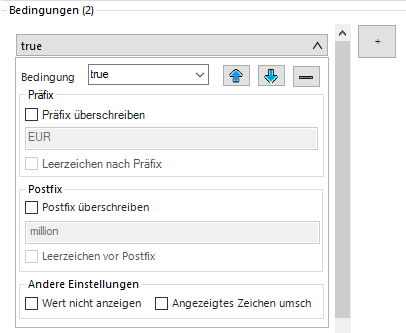 Bereich 'Prä- und Postfixe' im Dialog 'Fließtextzahl einfügen'
Bereich 'Prä- und Postfixe' im Dialog 'Fließtextzahl einfügen'
Beschreibung
Fließtextzahlen können mit Prä- und Postfixen ausgestattet und so dynamisch hinterlegt werden, beispielsweise Verlust oder Gewinn oder eine Währungseinheit, wie EUR. Die folgenden Optionen sind für Prä- und Postfixe verfügbar:
Bedingung
Wählen Sie die gewünschte Bedingung aus der Dropdown-Liste. Die definierten Bedingungen werden von oben nach unten geprüft. Es wird dann die Konfiguration für Prä- und Postfixe ausgeführt, dessen Bedingung als erstes erfüllt ist.
Präfix
Text, der beim Einfügen einer Fließtextzahl vor diese geschrieben wird.
- Präfix überschreiben: Gibt das darunterliegende Eingabefeld frei, um ein Präfix einzugeben, der den vorhandenen überschreibt.
- Leerzeichen nach Präfix einfügen: Fügt ein geschütztes Leerzeichen nach im Eingabefeld Präfix eingetragenen Text ein.
Postfix
Text, der beim Einfügen einer Fließtextzahl hinter diese geschrieben wird.
- Postfix überschreiben: Gibt das darunterliegende Eingabefeld frei, um einen Postfix einzugeben, der den vorhandenen überschreibt.
- Leerzeichen vor Postfix einfügen: Fügt ein geschütztes Leerzeichen vor dem im Eingabefeld Postfix eingetragenen Text ein.
Andere Einstellungen
- Wert nicht anzeigen: Der Wert wird in den Eingabefeldern Präfix und/oder Postfix nicht angezeigt, sobald die Bedingung erfüllt ist.
- Vorzeichen umkehren [+/-]: Ändert das Vorzeichen des Wertes der eingefügten Fließtextzahl.
Weitere Optionen im Bereich 'Bedingungen'
- Klicken Sie auf das Pluszeichen (+), um eine weitere Einschränkung anzulegen.
- Mit den Schaltflächen in der Menüleiste einer Bedingung kann die Reihenfolge verändert werden oder die Bedingung gelöscht werden.
- Mit einem Klick auf
 kann die Konfiguration einer Einschränkung ein oder ausgeklappt werden. Eingeklappt werden Einschränkungen wie folgt angezeigt:
kann die Konfiguration einer Einschränkung ein oder ausgeklappt werden. Eingeklappt werden Einschränkungen wie folgt angezeigt:
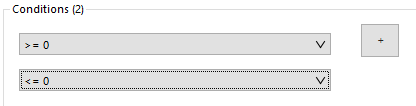 Eingeklappte Bedingungen
Eingeklappte Bedingungen
Fließtextzahlen markieren
Über des Word-Ribbon können mithilfe der Schaltfläche Fließtextzahlen markieren eingefügte Dokumentvariablen und Fließtextzahlen im Word-Dokument hervorgehoben werden.
 Fließtextzahlen mit dem Word-Ribbon hervorheben
Fließtextzahlen mit dem Word-Ribbon hervorheben
Eingefügte Variablen und Referenzen auf Berichtswerte werden im Word-Dokument mit einem Kommentar versehen und farbig unterlegt. Der Kommentar enthält eine Beschreibung über die Art des Berichtswertes und dessen Quelle.