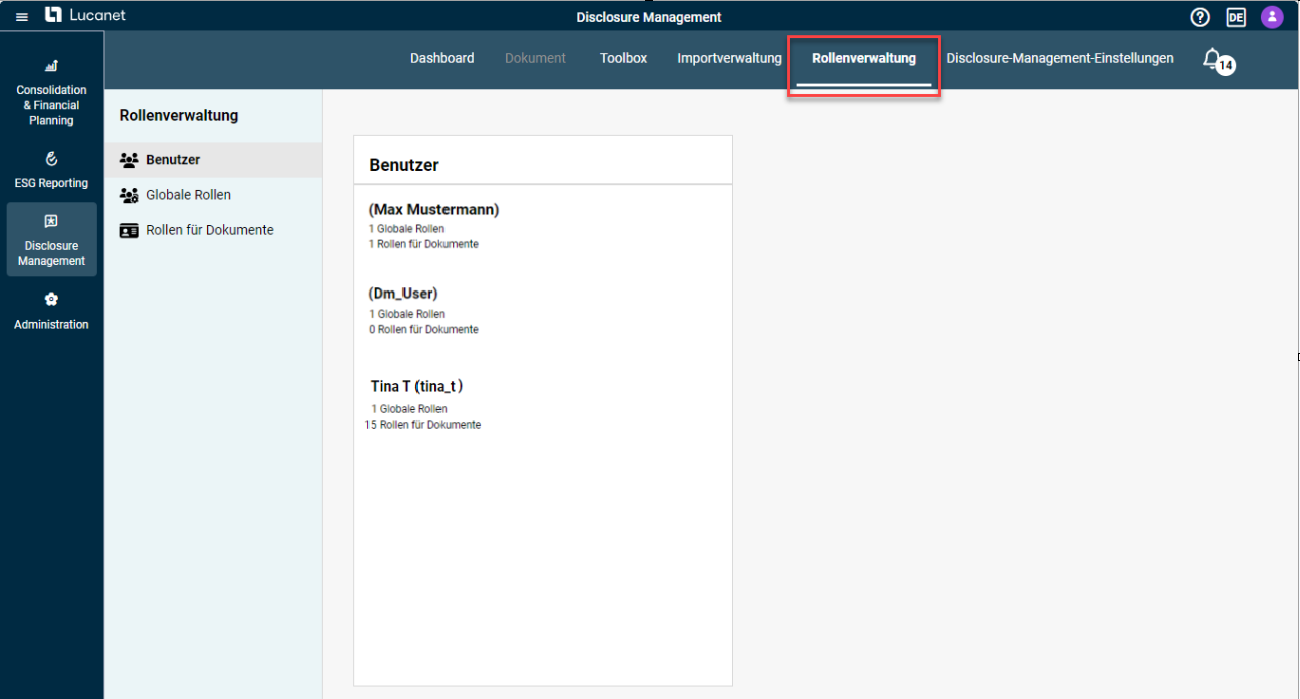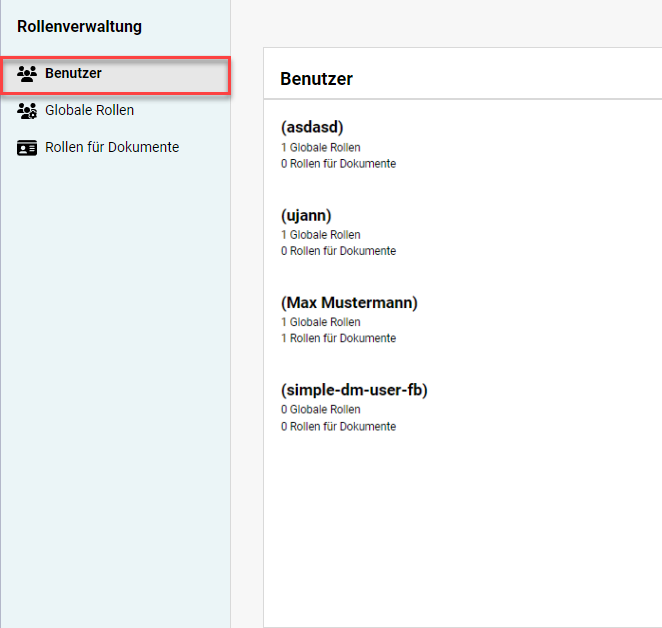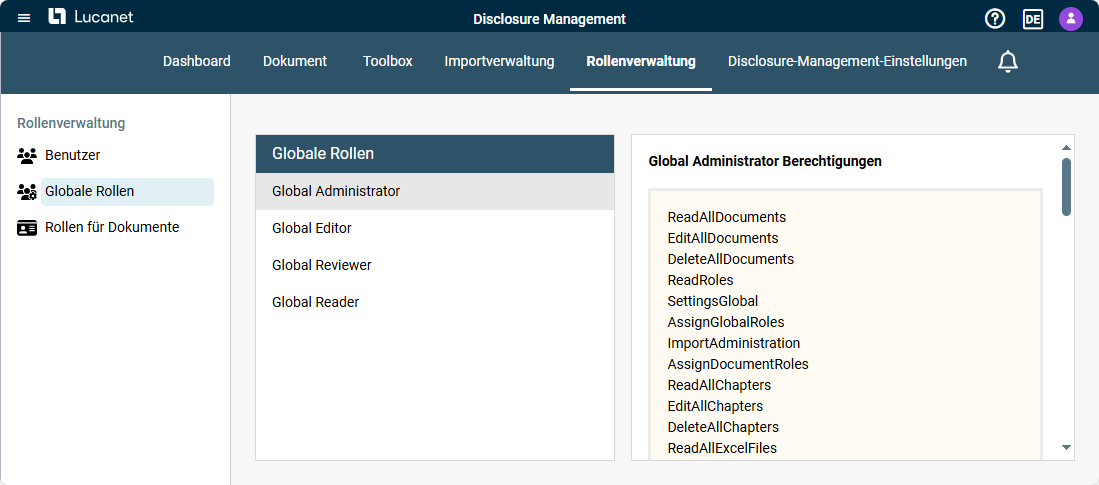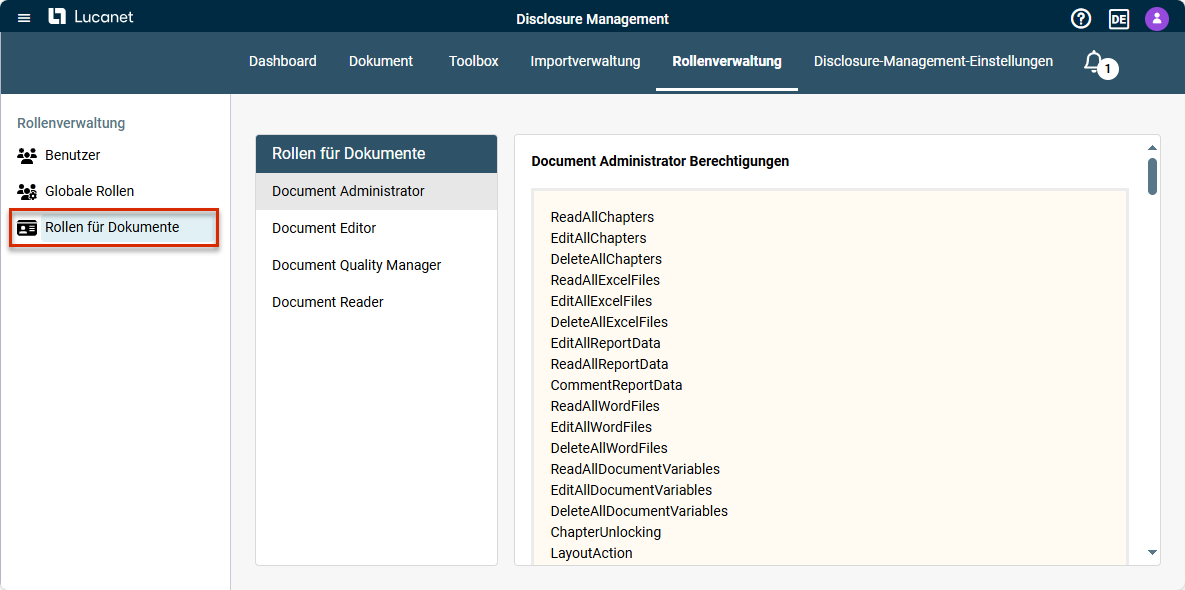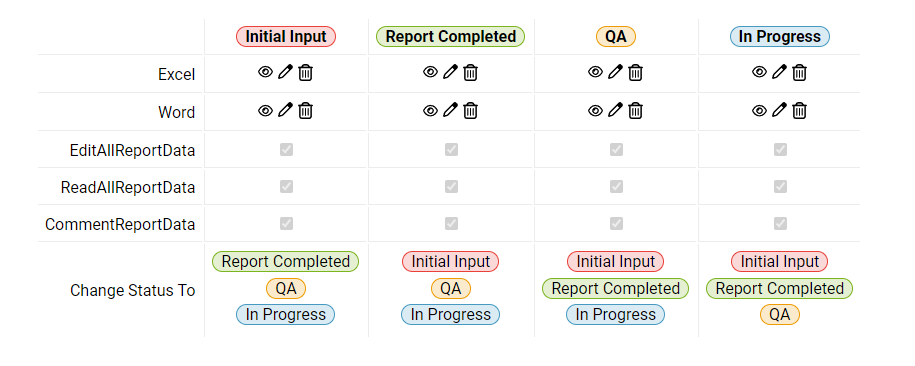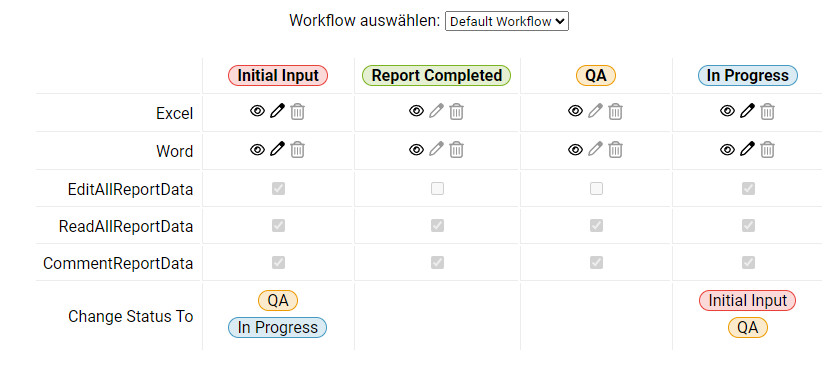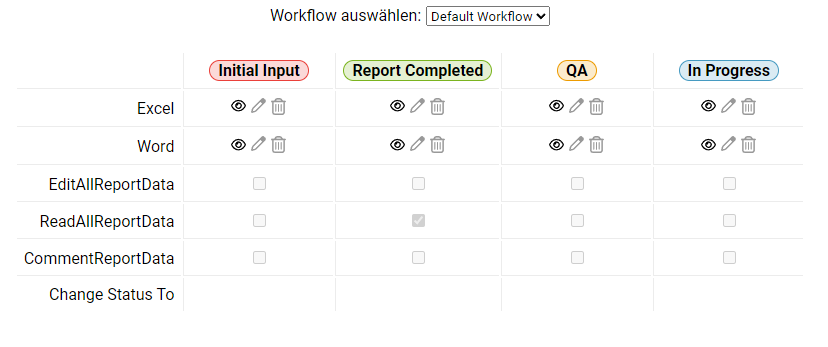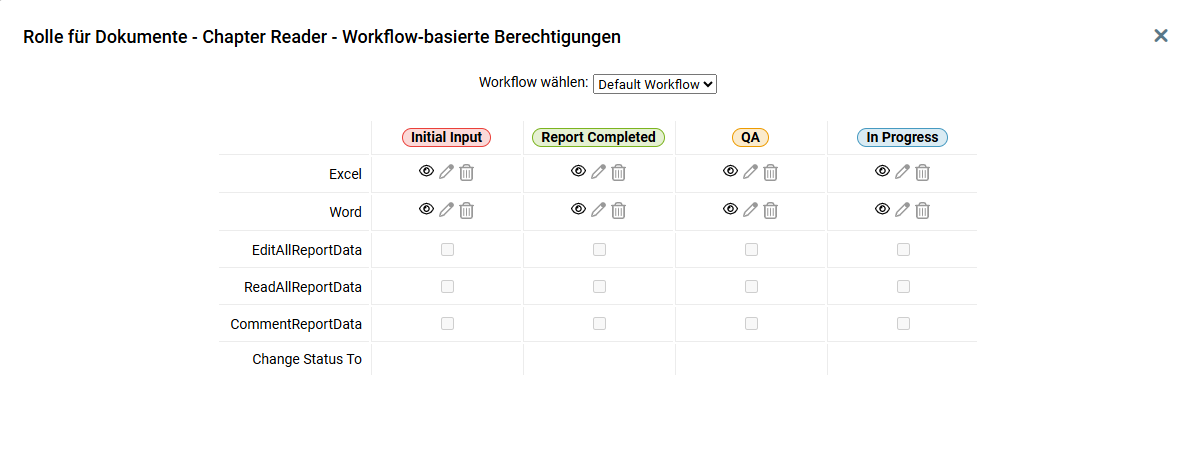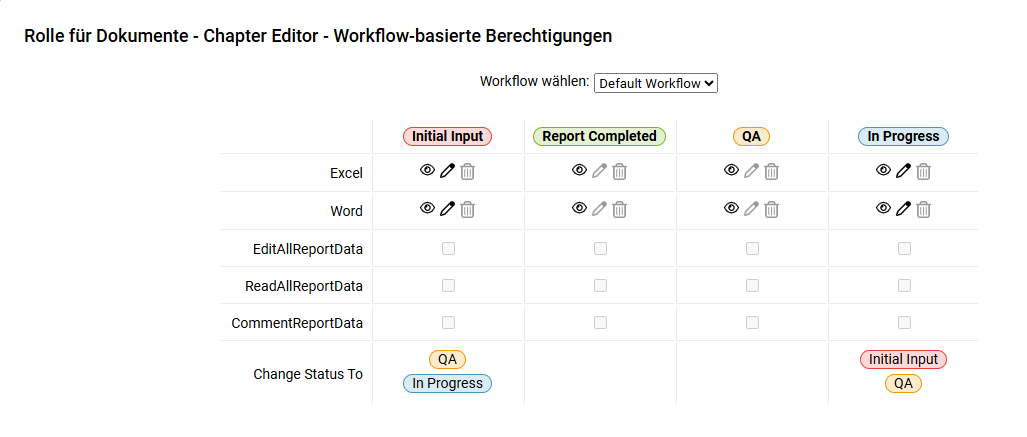Benutzerrollen für Disclosure Management anlegen und bearbeiten
Zuletzt aktualisiert am 11.08.2025
Überblick
Für jeden Benutzer, der für das Disclosure Management in der Lucanet CFO Solution Platform freigeschaltet ist, können innerhalb der Lösung unterschiedliche Benutzerrollen zugewiesen werden. Benutzerrollen definieren, welche Berechtigungen ein Benutzer im Disclosure Management für bestimmte Bereiche hat. So können z. B. Berechtigungen für die Rollenvergabe, Lese- und Schreibrechte für einzelne Dokumente oder die Berechtigung, den Status einzelner Prozessschritte zu ändern, vergeben werden.
Dieser Artikel enthält folgende Abschnitte:
Rollenverwaltung für das Disclosure Management öffnen
Die Rollenverwaltung wird über die Funktionsleiste des Disclosure Managements geöffnet und wie folgt angezeigt:
Arten von Benutzerrollen für das Disclosure Management
Folgende Arten von Benutzerrollen werden in Disclosure Management unterschieden:
- Globale Rollen
Über globale Rollen können lösungsweite, dokumentübergreifenden Berechtigungen vergeben werden, d. h. z. B. Administratorrechte für Dokumente, Importfunktionen, Systemeinstellungen und die Rollenzuweisung innerhalb des Disclosure Mangements. - Rollen für Dokumente:
Über dokumentbezogene Rollen können Berechtigungen auf Dokumentebene vergeben werden, d. h. z. B. Lese- und Schreibrechte für Dokumente, Kapitel, Perioden und Validierungen, oder die Berechtigung, Daten zu importieren oder den Status einzelner Prozesschritte zu ändern.
Eine detaillierte Beschreibung der Berechtigungen und wie sie mithilfe der Zuweisung von Benutzern zu einzelnen Rollen vergeben werden können, ist in den folgenden Kapiteln zu finden.
Damit einem Benutzer eine Rolle in Disclosure Management zugewiesen werden kann, muss der Benutzer zunächst in der Benutzerverwaltung der Lucanet CFO Solution Platform für das Disclosure Management freigeschaltet werden.
- Wird einem Benutzer in der Benutzerverwaltung der Lucanet CFO Solution Platform für das Disclosure Management die Rolle Administrator zugewiesen, erhält er innerhalb der Disclosure-Management-Lösung automatisch die Rolle Global Administrator und alle damit verbundenen lösungsweiten, dokumentübergreifenden Administratorrechte. Es muss mindestens ein Benutzer mit der Administrator-Rolle für das Disclosure Management angelegt werden.
- Wird einem Benutzer in der Benutzerverwaltung der Lucanet CFO Solution Platform für das Disclosure Management die Rolle Bearbeiter zugewiesen, erhält er innerhalb der Disclosure-Management-Lösung automatisch die Rolle Global Editor.
- Wird einem Benutzer in der Benutzerverwaltung der Lucanet CFO Solution Platform für das Disclosure Management die Rolle Prüfer zugewiesen, erhält er innerhalb der Disclosure-Management-Lösung automatisch die Rolle Global Reviewer.
- Wird einem Benutzer in der Benutzerverwaltung der Lucanet CFO Solution Platform für das Disclosure Management die Rolle Leser zugewiesen, erhält er innerhalb der Disclosure-Management-Lösung automatisch die Rolle Global Reader.
- Wird einem Benutzer in der Benutzerverwaltung der Lucanet CFO Solution Platform für das Disclosure Management die Rolle Keine Rolle zugewiesen, erhält er innerhalb der Disclosure-Management-Lösung zunächst keine spezifische Rolle. Erst durch die Zuweisung einer Benutzerrolle durch einen Global Adminstrator können an einen Benutzer unterschiedliche Berechtigungen vergeben werden.
Benutzerrollen für das Disclosure Management verwalten
Die Rollenverwaltung ist in die Bereiche Benutzer, Globale Rollen und Rollen für Dokumente aufgeteilt:
Im Bereich Benutzer werden die Benutzer angezeigt, die in der Benutzerverwaltung der Lucanet CFO Solution Platform für das Disclosure Management freigeschaltet wurden (siehe Benutzer für die Lucanet CFO Solution Platform anlegen und bearbeiten) und welche Rollen ihnen für das Disclosure Management zugewiesen wurden. Der Bereich wird wie folgt angezeigt:
Dieser Bereich dient zur Übersicht und kann nicht bearbeitet werden. Die Benutzer werden in den Bereichen Globale Rollen und Rollen für Dokumente zu den einzelnen Rollen zugewiesen.
Im Arbeitsbereich Globale Rollen können mithilfe vordefinierter Rollen lösungsweite, dokumentübergreifende Berechtigungen vergeben werden.
Der Arbeitsbereich wird wie folgt angezeigt:
Berechtigungen globaler Rollen
Die Berechtigungen, die mit einer globalen Rolle vergeben werden können, sind in der rechten Spalte im Bereich Rolle Berechtigungen aufgelistet.
Folgende Berechtigungen können mit den verfügbaren globalen Rollen vergeben werden:
Rolle
Berechtigungen der Rolle
Global Administrator
- ReadAllDocuments: Alle Dokumente lesen
- EditAllDocuments: Alle Dokumente bearbeiten
- DeleteAllDocuments: Alle Dokumente löschen
- ReadRoles: Rollen anzeigen
- SettingsGlobal: Globale Einstellungen bearbeiten
- AssignGlobalRoles: Globale Rollen zuweisen
- ImportAdministration: Datenimporte verwalten
- AssignDocumentRoles: Rollen für Dokumente zuweisen
- ReadAllChapters: Alle Kapitel lesen
- EditAllChapters: Alle Kapitel bearbeiten
- DeleteAllChapters: Alle Kapitel löschen
- ReadAllExcelFiles: Alle Excel-Dateien lesen
- EditAllExcelFiles: Alle Excel-Dateien bearbeiten
- DeleteAllExcelFiles: Alle Excel-Dateien löschen
- EditAllReportData: Alle Berichtsdaten bearbeiten
- ReadAllReportData: Alle Berichtsdaten lesen
- CommentReportData: Alle Berichtsdaten löschen
- ReadAllWordFiles: Alle Word-Dateien lesen
- EditAllWordFiles: Alle Word-Dateien bearbeiten
- DeleteAllWordFiles: Alle Word-Dateien löschen
- ReadAllDocumentVariables: Alle Dokumentvariablen lesen
- DeleteAllDocumentVariables: Alle Dokumentvariablen löschen
- ChapterUnlocking: Kapitel entsperren
- LayoutAction: Layoutaktion durchführen
- DeletePeriods: Periode löschen
- ReadAllLanguages: Alle Sprachen lesen
- ReadAllValidations: Alle Validierungen lesen
- DeleteAllLanguages: Alle Sprachen löschen
- ReadAllValidations: Alle Validierungen lesen
- StatusChangesFrom: Statusänderungen vornehmen
- StatusChangesTo: Statusänderungen vornehmen
- EditDocumentSettings: Dokumenteinstellungen bearbeiten
- DeleteAllResultDocuments: Alle Ergebnisdokumente löschen
- ResultDocumentsFromOtherUser: Ergebnisdokumente anderer Benutzer öffnen
- EditXBRLMapping: XBRL-Mapping erstellen
- CopyDocuments: Dokumente kopieren
- ReadAllResultDocuments: Alle Ergebnisdokumente lesen
- ResultDocumentsHistory: Historie von Ergebnisdokumenten öffnen
- ReadPeriods: Perioden lesen
- EditAllDocumentVariables: Alle Dokumentvariablen bearbeiten
- EditPeriods: Periode bearbeiten
- EditAllLanguages: Alle Sprachen bearbeiten
- EditAllValidations: Alle Validierungen bearbeiten
- DeleteAllValidations: Alle Validierungen löschen
- EditAllResultDocuments: Alle Ergebnisdokumente bearbeiten
- ImportData: Datenimport ausführen
Wird einem Benutzer in der Benutzerverwaltung der Lucanet CFO Solution Platform für das Disclosure Management die Rolle Administrator zugewiesen, erhält er innerhalb des Disclosure Managements automatisch die Rolle Global Administrator.
Global Editor
- ReadAllDocuments: Alle Dokumente lesen
- EditAllDocuments: Alle Dokumente bearbeiten
- ReadAllDocumentVariables: Alle Dokumentvariablen lesen
- EditAllDocumentVariables: Alle Dokumentvariablen bearbeiten
- ReadAllLanguages: Alle Sprachen lesen
- EditAllLanguages: Alle Sprachen bearbeiten
- ReadAllValidations: Alle Validierungen lesen
- DeleteAllValidations: Alle Validierungen löschen
- CopyDocuments: Dokumente kopieren
- ReadAllResultDocuments: Alle Ergebnisdokumente lesen
- DeleteAllResultDocuments: Alle Ergebnisdokumente löschen
- ReadPeriods: Perioden lesen
- EditXBRLMapping: XBRL-Mapping erstellen
- ReadAllChapters: Alle Kapitel lesen
- EditPeriods: Periode bearbeiten
- DeletePeriods: Periode löschen
- DeleteAllValidations: Alle Validierungen löschen
- EditAllResultDocuments: Alle Ergebnisdokumente bearbeiten
- ResultDocumentsFromOtherUser: Ergebnisdokumente anderer Benutzer öffnen
- ResultDocumentsHistory: Historie von Ergebnisdokumenten öffnen
- ImportData: Datenimport ausführen
Global Reviewer
- ReadAllDocuments: Alle Dokumente lesen
- ReadAllChapters: Alle Kapitel lesen
- ReadAllDocumentVariables: Alle Dokumentvariablen lesen
- ReadAllLanguages: Alle Sprachen lesen
- ReadAllResultDocuments: Alle Ergebnisdokumente lesen
- EditAllResultDocuments: Alle Ergebnisdokumente bearbeiten
- DeleteAllResultDocuments: Alle Ergebnisdokumente löschen
- ResultDocumentsFromOtherUser: Ergebnisdokumente anderer Benutzer öffnen
- ResultDocumentsHistory: Historie von Ergebnisdokumenten öffnen
- ReadPeriods: Perioden lesen
- EditXBRLMapping: XBRL-Mapping erstellen
Global Reader
- ReadAllDocuments: Alle Dokumente lesen
- ReadAllChapters: Alle Kapitel lesen
- ReadAllDocumentVariables: Alle Dokumentvariablen lesen
- ReadAllLanguages: Alle Sprachen lesen
- ReadAllResultDocuments: Alle Ergebnisdokumente lesen
- EditAllResultDocuments: Alle Ergebnisdokumente bearbeiten
- DeleteAllResultDocuments: Alle Ergebnisdokumente löschen
- ResultDocumentsFromOtherUser: Ergebnisdokumente anderer Benutzer öffnen
- ResultDocumentsHistory: Historie von Ergebnisdokumenten öffnen
- ReadPeriods: Perioden lesen
Benutzer zu einer globalen Rolle zuweisen
Um einen Benutzer zu einer globalen Rolle zuzuweisen, gehen Sie wie folgt vor:
- Markieren Sie in der Spalte Globale Rollen die Benutzerrolle, zu der Sie einen neuen Benutzer zuweisen möchten.
- Klicken Sie im Bereich Zugewiesene Benutzer auf +.
- Wählen Sie im angezeigten Dialog den oder die Benutzer, den oder die Sie der Rolle zuweisen möchten.
- Speichern Sie die Konfiguration.
Im Arbeitsbreich Rollen für Dokumente kann mithilfe von vordefinierten Rollen Folgendes vergeben werden:
- Berechtigungen auf Dokumentebene, z. B. Lese- und Schreibrechte für einzelne Dokumente, Kapitel, Perioden und Validierungen
- Workflow-basierte Berechtigungen, um den Status einzelner Prozesschritte innerhalb eines Workflows zu ändern
Der Arbeitsbereich wird wie folgt angezeigt:
Berechtigungen auf Dokumentebene und workflow-basierte Berechtigungen
Die Berechtigungen, die mit den vordefinierten Rollen auf Dokumentebene vergeben werden können, sind im Bereich Rollen für Dokumente in der rechten Spalte unter Rolle Berechtigungen aufgelistet.
Zusätzlich kann im Bereich Workflow-basierte Berechtigungen durch Klicken auf das Info-Symbol eine Übersicht der Berechtigungen angezeigt werden, die ein Benutzer mit der entsprechenden Rolle zum Ändern eines Status innerhalb eines vordefinierten Workflows erhält.
Hinweis: Benutzerdefinierte Workflows werden erst mit einer späteren Lucanet-Version verfügbar sein.
Folgende Berechtigungen können mit den verfügbaren Rollen für Dokumente vergeben werden:
Rolle
Berechtigungen der Rolle
Document Administrator
- ReadAllChapters: Alle Kapitel lesen
- EditAllChapters: Alle Kapitel bearbeiten
- DeleteAllChapters: Alle Kapitel löschen
- ReadAllExcelFiles: Alle Excel-Dateien lesen
- EditAllExcelFiles: Alle Excel-Dateien bearbeiten
- DeleteAllExcelFiles: Alle Excel-Dateien löschen
- EditAllReportData: Alle Berichtsdaten bearbeiten
- ReadAllReportData: Alle Berichtsdaten lesen
- CommentReportData: Alle Berichtsdaten löschen
- ReadAllWordFiles: Alle Word-Dateien lesen
- EditAllWordFiles: Alle Word-Dateien bearbeiten
- DeleteAllWordFiles: Alle Word-Dateien löschen
- ReadAllDocumentVariables: Alle Dokumentvariablen lesen
- EditAllDocumentVariables: Alle Dokumentvariablen bearbeiten
- DeleteAllDocumentVariables: Alle Dokumentvariablen löschen
- ChapterUnlocking: Kapitel entsperren
- LayoutAction: Layoutaktion durchführen
- ReadPeriods: Perioden lesen
- EditPeriods: Periode bearbeiten
- DeletePeriods: Periode löschen
- ReadAllLanguages: Alle Sprachen lesen
- EditAllLanguages: Alle Sprachen bearbeiten
- DeleteAllLanguages: Alle Sprachen löschen
- ReadAllValidations: Alle Validierungen lesen
- EditAllValidations: Alle Validierungen bearbeiten
- DeleteAllValidations: Alle Validierungen löschen
- StatusChangesFrom: Statusänderungen vornehmen
- StatusChangesTo: Statusänderungen vornehmen
- CopyDocuments: Dokumente kopieren
- EditDocumentSettings: Dokumenteinstellungen bearbeiten
- ReadAllResultDocuments: Alle Ergebnisdokumente lesen
- EditAllResultDocuments: Alle Ergebnisdokumente bearbeiten
- DeleteAllResultDocuments: Alle Ergebnisdokumente löschen
- ResultDocumentsFromOtherUser: Ergebnisdokumente anderer Benutzer öffnen
- ResultDocumentsHistory: Historie von Ergebnisdokumenten öffnen
- ImportData: Datenimport ausführen
- EditXBRLMapping: XBRL-Mapping erstellen
- ReadDocument: Ein für den Benutzer freigeschaltetes Dokument lesen
- EditDocument: Ein für den Benutzer freigeschaltetes Dokument bearbeiten
- DeleteDocument: Ein für den Benutzer freigeschaltetes Dokument löschen
Workflow-basierte Berechtigungen
Die folgende Grafik zeigt die Berechtigungen, die an einen Benutzer mit der Rolle Document Administrator vergeben werden, abhängig vom Status, in dem sich das Dokument im Workflow befindet:
Document Editor
- EditAllLanguages: Alle Sprachen bearbeiten
- ReadAllValidations: Alle Validierungen lesen
- EditAllValidations: Alle Validierungen bearbeiten
- DeleteAllValidations: Alle Validierungen löschen
- ReadAllResultDocuments: Alle Ergebnisdokumente lesen
- EditAllResultDocuments: Alle Ergebnisdokumente bearbeiten
- DeleteAllResultDocuments: Alle Ergebnisdokumente löschen
- ResultDocumentsFromOtherUser: Ergebnisdokumente anderer Benutzer öffnen
- ResultDocumentsHistory: Historie von Ergebnisdokumenten öffnen
- EditDocument: Ein für den Benutzer freigeschaltetes Dokument bearbeiten
- ReadPeriods: Perioden lesen
- EditXBRLMapping: XBRL-Mapping erstellen
- ReadAllChapters: Alle Kapitel lesen
- ReadAllDocumentVariables: Alle Dokumentvariablen lesen
- EditAllDocumentVariables: Alle Dokumentvariablen bearbeiten
- EditPeriods: Periode bearbeiten
- DeletePeriods: Periode löschen
- ReadAllLanguages: Alle Sprachen lesen
- CopyDocuments: Dokumente kopieren
- ImportData: Datenimport ausführen
- ReadDocument: Ein für den Benutzer freigeschaltetes Dokument lesen
Workflow-basierte Berechtigungen
Die folgende Grafik zeigt die Berechtigungen, die an einen Benutzer mit der Rolle Document Editor vergeben werden, abhängig vom Status, in dem sich das Dokument im Workflow befindet:
Document Quality Manager
- ReadAllChapters: Alle Kapitel lesen
- ReadAllDocumentVariables: Alle Dokumentvariablen lesen
- ReadAllLanguages: Alle Sprachen lesen
- ReadAllResultDocuments: Alle Ergebnisdokumente lesen
- EditAllResultDocuments: Alle Ergebnisdokumente bearbeiten
- DeleteAllResultDocuments: Alle Ergebnisdokumente löschen
- ResultDocumentsFromOtherUser: Ergebnisdokumente anderer Benutzer öffnen
- ResultDocumentsHistory: Historie von Ergebnisdokumenten öffnen
- ReadDocument: Ein für den Benutzer freigeschaltetes Dokument lesen
- ReadPeriods: Perioden lesen
- EditXBRLMapping: XBRL-Mapping erstellen
Workflow-basierte Berechtigungen
Die folgende Grafik zeigt die Berechtigungen, die an einen Benutzer mit der Rolle Document Quality Manager vergeben werden, abhängig vom Status, in dem sich das Dokument im Workflow befindet:
Document Reader
- ReadAllChapters: Alle Kapitel lesen
- ReadAllDocumentVariables: Alle Dokumentvariablen lesen
- ReadAllLanguages: Alle Sprachen lesen
- ReadAllResultDocuments: Alle Ergebnisdokumente lesen
- EditAllResultDocuments: Alle Ergebnisdokumente bearbeiten
- DeleteAllResultDocuments: Alle Ergebnisdokumente löschen
- ResultDocumentsFromOtherUser: Ergebnisdokumente anderer Benutzer öffnen
- ResultDocumentsHistory: Historie von Ergebnisdokumenten öffnen
- ReadDocument: Ein für den Benutzer freigeschaltetes Dokument lesen
- ReadPeriods: Perioden lesen
Workflow-basierte Berechtigungen
Die folgende Grafik zeigt die Berechtigungen, die an einen Benutzer mit der Rolle Document Reader vergeben werden, abhängig vom Status, in dem sich das Dokument im Workflow befindet:
Chapter Reader
- ReadAllChapters: Alle Kapitel lesen
- ReadAllDocumentVariables: Alle Dokumentvariablen lesen
- ReadAllLanguages: Alle Sprachen lesen
- ReadDocument: Ein für den Benutzer freigeschaltetes Dokument lesen
- ReadPeriods: Perioden lesen
Workflow-basierte Berechtigungen
Die folgende Grafik zeigt die Berechtigungen, die an einen Benutzer mit der Rolle Chapter Reader vergeben werden, abhängig vom Status, in dem sich das Dokument im Workflow befindet:
Chapter Editor
- AllChapters: Alle Kapitel lesen
- ReadAllDocumentVariables: Alle Dokumentvariablen lesen
- ReadAllLanguages: Alle Sprachen lesen
- ReadDocument: Ein für den Benutzer freigeschaltetes Dokument lesen
- ReadPeriods: Perioden lesen
Workflow-basierte Berechtigungen
Die folgende Grafik zeigt die Berechtigungen, die an einen Benutzer mit der Rolle Chapter Editor vergeben werden, abhängig vom Status, in dem sich das Dokument im Workflow befindet:
Benutzer zu einer Rolle für Dokumente zuweisen
Um einen Benutzer zu einer Rolle für Dokumente zuzuweisen, gehen Sie wie folgt vor:
- Öffnen Sie ggf. die Rollenverwaltung.
- Markieren Sie in der Spalte Rollen für Dokumente die Benutzerrolle, zu der Sie einen neuen Benutzer zuweisen möchten.
- Klicken Sie im Bereich Zugewiesene Benutzer auf +.
- Wählen Sie im angezeigten Dialog Folgendes:
- Den Benutzer
- Ggf. das Jahr des Dokuments, für das die Rollenzuweisung gelten soll.
- Ggf. den Namen des Dokuments.
- Den Benutzer
- Wählen Sie in der Dokumentliste die Dokumente oder in der Kapitelliste die Kapitel, denen die Rolle für den gewählten Benutzer zugewiesen werden soll.
- Speichern Sie die Konfiguration.