Versionen oder Szenarien in Diagrammen und Tabellen vergleichen
Zuletzt aktualisiert am 07.05.2025
Überblick
Es gibt zahlreiche Gründe, um verschiedene Versionen und/oder Szenarien Ihres Modells zu vergleichen, zum Beispiel um:
- Zu erfahren, wie Ihre tatsächliche Performance im Vergleich zu Ihrem Budget oder Ihrer Prognose ist (Budget vs. Ist-Werte, Prognose vs. Ist-Werte)
- Zu sehen, wie unterschiedliche Szenarien Ihre Zahlen beeinflussen (Szenario A vs. Szenario B)
- Zu prüfen, wie ein neues Szenario im Vergleich zu Ihrer ursprünglichen Prognose abschneidet (Szenario A vs. aktuelle Prognose)
In xP&A können Sie Versionen oder Szenarien Ihres Modells ganz einfach in Diagrammen oder Tabellen vergleichen.
Spezielle Versionen
xP&A erstellt automatisch einige spezielle Versionen Ihres Modells, die Sie in Tabellen und Diagrammen referenzieren können:
- Current (Aktuell) enthält die aktuellen Werte Ihres Modells, d. h. es nimmt Daten für die Monate, für die historische Daten verfügbar sind, und verwendet die Formeln für Prognosemonate. Dies ist der Standard für neu erstellte Diagramme oder Tabellen.
- Actuals (Ist-Werte) enthält alle aktuellen Werte im Modell bis einschließlich dem Datum der letzten Ist-Werte. Wenn kein Datum der letzten Ist-Werte festgelegt ist, gibt xP&A nichts zurück.
- Rolling Forecast (rollierende Prognose) verwendet die aktuellste Version des Werts jedes Zeitschritts, bei dem dieser Monat noch eine „Prognose“ und nicht ein „Ist-Wert“ war, entsprechend dem Datum der letzten Ist-Werte, als die Version gespeichert wurde.
- Data (Daten) enthält alle aktuellen Werte, die aus einer Datenquelle stammen.
Dieser Artikel enthält folgende Abschnitte:
Versionen oder Szenarien in Diagrammen vergleichen
Zum Vergleichen von Modellversionen bzw. -szenarien in einem Diagramm haben Sie die folgenden Optionen:
Als Aufschlüsselung nach Dimension
Standardmäßig zeigt ein Diagramm immer die Werte der Variablen des aktuell aktiven Szenarios sowie die Basisversion als aktuelle Version an.
Um die Werte anderer Szenarien oder Versionen zu sehen oder zu vergleichen, können Sie ganz einfach zu anderen Versionen wechseln bzw. sie zum Vergleichen hinzufügen:
- Klicken Sie auf das Bearbeiten-Symbol
 in der oberen rechten Ecke eines Diagramm-Visuals und wechseln Sie zum Reiter Setup.
in der oberen rechten Ecke eines Diagramm-Visuals und wechseln Sie zum Reiter Setup. - Navigieren Sie zum Abschnitt Aufschlüsselung nach Dimensionen.
Standardmäßig sind das aktive Szenario und die aktuelle Version ausgewählt. - Wählen Sie eine der folgenden Optionen:
- Wenn Sie nur die Werte eines anderen Szenarios oder einer anderen Version anzeigen möchten, bewegen Sie den Mauszeiger über das ausgewählte Szenario, öffnen Sie das Dropdown-Menü mit dem Pfeil und wählen Sie das gewünschte Szenario oder die gewünschte Version aus:
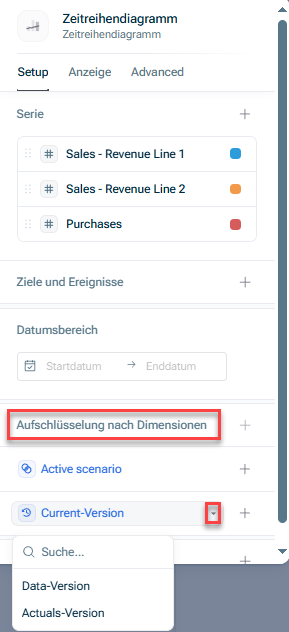
Version ändern - Wenn Sie zum Vergleichen die Werte eines anderen Szenarios oder einer anderen Version zusätzlich anzeigen möchten, klicken Sie auf das +-Symbol und fügen Sie das gewünschte Szenario oder die gewünschte Version hinzu:
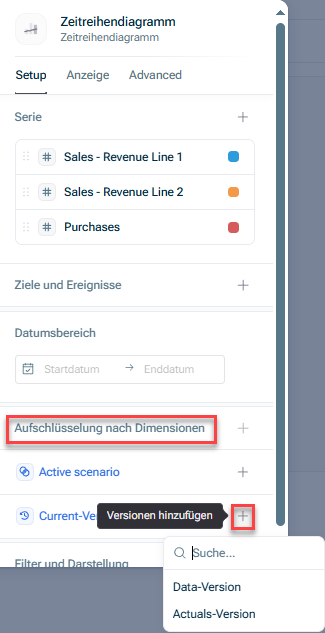
Version hinzufügen
- Wenn Sie nur die Werte eines anderen Szenarios oder einer anderen Version anzeigen möchten, bewegen Sie den Mauszeiger über das ausgewählte Szenario, öffnen Sie das Dropdown-Menü mit dem Pfeil und wählen Sie das gewünschte Szenario oder die gewünschte Version aus:
Als Filter
Sie können die Versionen oder Szenarien als Filter zu Ihrem Diagramm hinzufügen, um jeweils ein Szenario/eine Version als einzelne Seite anzuzeigen:
- Klicken Sie auf das Bearbeiten-Symbol
 in der oberen rechten Ecke eines Diagramm-Visuals und wechseln Sie zum Reiter Setup.
in der oberen rechten Ecke eines Diagramm-Visuals und wechseln Sie zum Reiter Setup. - Navigieren Sie zum Abschnitt Filter und Darstellung und klicken Sie auf das +-Symbol.
- Je nachdem, was Sie filtern möchten, wählen Sie Szenarien und/oder Versionen:
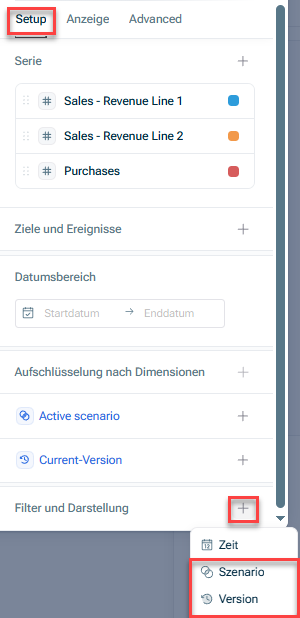
Versionen oder Szenarien als Filter hinzufügen - Der entsprechende Filter erscheint als Dropdown-Liste oben links im Diagramm-Visual:
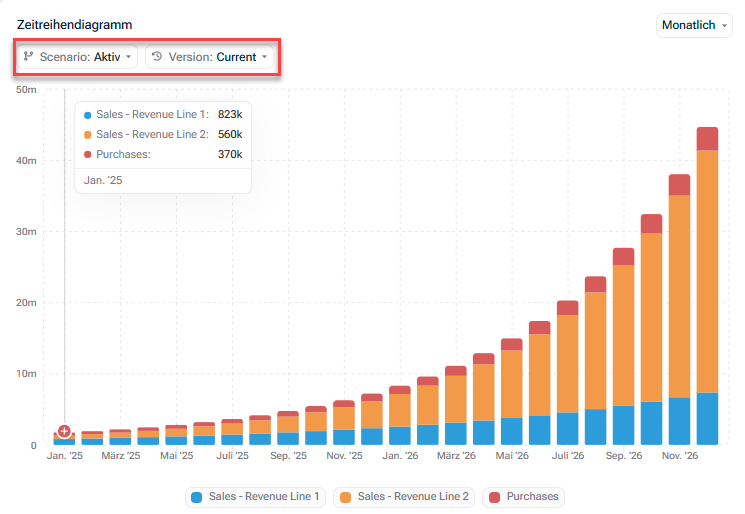
Zum Diagramm hinzugefügte Filter
Versionen oder Szenarien in Tabellen vergleichen
Zum Vergleichen von Modellversionen bzw. -szenarien in einer Tabelle haben Sie die folgenden Optionen:
Als Zeile oder Spalte
Sie können die Versionen oder Szenarien als Zeile oder Spalte hinzufügen, um sie nebeneinander anzuzeigen:
- Klicken Sie auf das Bearbeiten-Symbol
 in der oberen rechten Ecke eines Tabellen-Visuals und wechseln Sie zum Reiter Setup.
in der oberen rechten Ecke eines Tabellen-Visuals und wechseln Sie zum Reiter Setup. - Navigieren Sie zum Abschnitt Spalten oder Zeilen und klicken Sie auf das +-Symbol.
- Je nachdem, was Sie vergleichen möchten, wählen Sie Szenarien oder Versionen:
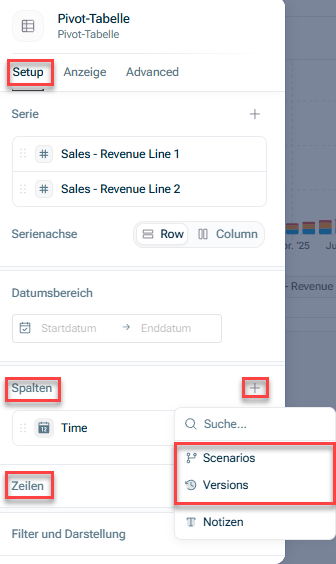
Versionen oder Szenarien als Spalte hinzufügen - Klicken Sie auf das Szenarien- bzw. Versionen-Element, das Sie gerade zum Abschnitt Spalten oder Zeilen hinzugefügt haben. Fügen Sie im angezeigten Menü das zusätzliche Szenario bzw. die zusätzliche Version hinzu, das bzw. die Sie vergleichen möchten:
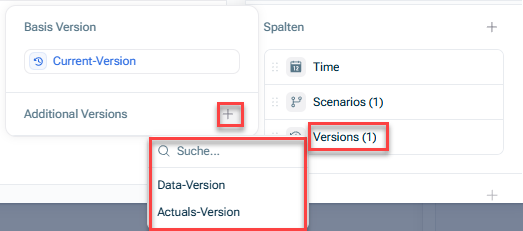
Zu vergleichende Version hinzufügen - Wählen Sie, ob Sie die Abweichung anzeigen möchten, die zwischen der Basis und den zusätzlichen Versionen oder Szenarien in der Tabelle besteht.
- Wenn Sie die Abweichung zwischen den verglichenen Versionen oder Szenarien anzeigen, können Sie zudem über das Drei-Punkte-Menü der zusätzlichen Version/des zusätzlichen Szenarios festlegen, wie diese dargestellt werden soll.
Dafür gibt es folgende Optionen:- Abweichung anzeigen als – Prozentsatz, Wert oder Beides
- Abweichung in separater Spalte anzeigen
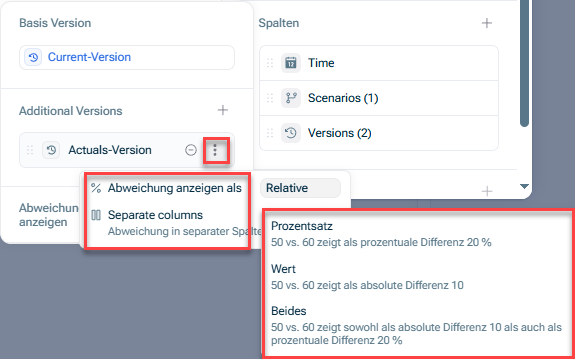
- Optionen zum Anzeigen von Abweichungen
Als Filter
Sie können die Versionen oder Szenarien als Filter hinzufügen, um jeweils ein Szenario/eine Version als einzelne Seite anzuzeigen:
- Klicken Sie auf das Bearbeiten-Symbol
 in der oberen rechten Ecke eines Tabellen-Visuals und wechseln Sie zum Reiter Setup.
in der oberen rechten Ecke eines Tabellen-Visuals und wechseln Sie zum Reiter Setup. - Navigieren Sie zum Abschnitt Filter und Darstellung und klicken Sie auf das +-Symbol.
- Je nachdem, was Sie filtern möchten, wählen Sie Szenarien und/oder Versionen:
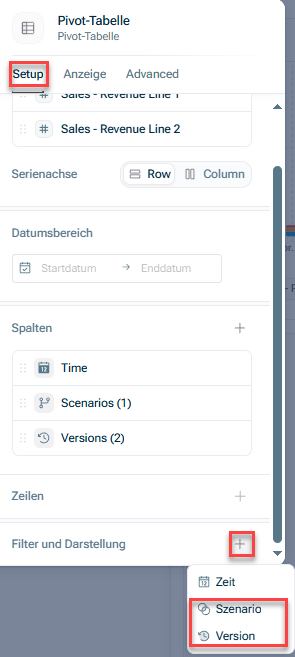
Versionen oder Szenarien als Filter hinzufügen - Der entsprechende Filter erscheint als Dropdown-Liste im oberen Bereich des Tabellen-Visuals:
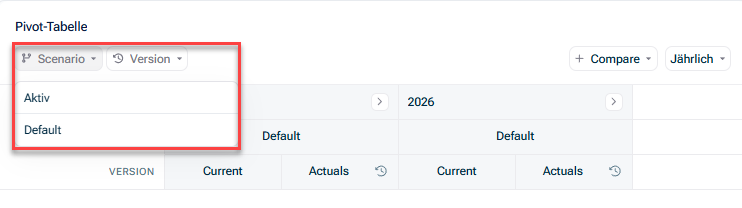
Zur Tabelle hinzugefügte Filter