Diagramme verwenden
Zuletzt aktualisiert am 02.09.2025
Überblick
Mit Diagrammen können Sie Ihre Daten visualisieren, entweder im Arbeitsbereich Spreadsheet oder im Arbeitsbereich Dashboard. Diagramme sind nützlich, um mehrere Variablen zu visualisieren.
Die am häufigsten verwendeten Diagrammtypen sind Balken-Diagramme, Linien-Diagramme oder eine Kombination aus beiden. Unten wird beschrieben, wie diese verwendet und bearbeitet werden können.
Je nach Zweck des Diagramms sind auch noch weitere Diagrammtypen verfügbar.
Für eine bessere Zusammenarbeit mit anderen können Sie Diagramme aus anderen Modellen importieren und als Bild kopieren oder exportieren.
Dieser Artikel enthält folgende Abschnitte:
Diagramme erstellen
Zum Erstellen einer Diagrams wählen Sie eine der folgenden Optionen:
- Klicken Sie im Arbeitsbereich Spreadsheet mit der rechten Maustaste auf eine Variable und wählen Sie Diagramm erstellen | Typ des Diagramms:
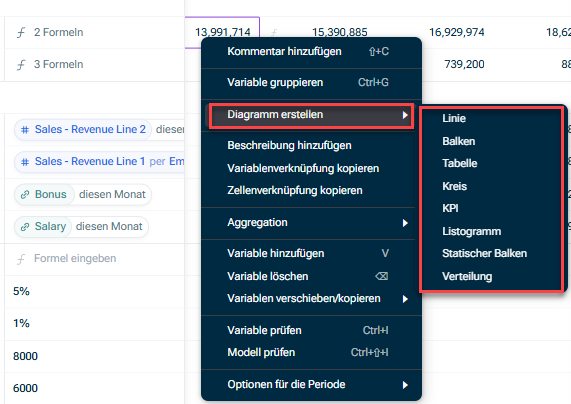
Ein Diagramm von einer Variable aus erstellen - Klicken Sie im Arbeitsbereich Spreadsheet oben rechts auf das Symbol Diagramme
 , um den Seitenbereich Diagramme zu öffnen, und wählen Sie Neues Diagramm | Typ des Diagramms.
, um den Seitenbereich Diagramme zu öffnen, und wählen Sie Neues Diagramm | Typ des Diagramms. - Klicken Sie im Arbeitsbereich Dashboard auf das Symbol + unten links und wählen Sie aus der angezeigten Liste den gewünschten Typ des Diagramms.
Um Variablen zum Visualisieren hinzuzufügen, ziehen Sie sie per Drag & Drop aus dem Arbeitsbereich Spreadsheet auf ein vorhandenes Diagramm (wenn der Diagramme-Seitenbereich geöffnet ist).
Diagramme bearbeiten
Hier können Sie Diagramme bearbeiten:
- In der Symbolleiste des Arbeitsbereichs Spreadsheet, indem Sie auf das Symbol Diagramme
 klicken
klicken - Im Arbeitsbereich Dashboard
Die Optionen zum Bearbeiten eines Diagramms finden Sie in der Symbolleiste oben rechts im Diagramme-Visual:
Optionen für Balken- und Liniendiagramme
Die folgenden Optionen sind für Diagramme des Typs Balken und Linie verfügbar:
Option
Beschreibung
Zeitaggregation
Mit dem Dropdown-Menü für Roll-ups/Drill-downs können Sie festlegen, wie Variablen im Zeitverlauf angezeigt werden (z. B. quartalsweise, jährlich), und einfach zwischen ihnen umschalten.
Wenn Sie ändern wollen, wie Variablen in Quartale oder Jahre aggregiert werden (die Standard-Einstellung ist Summe), lesen Sie den Abschnitt Zeitaggregation in Aggregationsfunktionen.
Um die Setup-Optionen zu öffnen, klicken Sie auf das Bearbeiten-Symbol ![]() in der oberen rechten Ecke eines Diagramm-Visuals und wechseln Sie zum Reiter Setup:
in der oberen rechten Ecke eines Diagramm-Visuals und wechseln Sie zum Reiter Setup:
Folgende Setup-Optionen sind verfügbar:
Option
Beschreibung
Serie
Im Abschnitt Serie können Sie auf einfache Weise Variablen hinzufügen, umbenennen, neu anordnen (per Drag & Drop) und löschen.
Statt einzelner Variablen können Sie auch ganze Gruppen oder Abschnitte zu einem Diagramm hinzuzufügen. Das Diagramm bleibt stets mit dem Spreadsheet synchronisiert, wenn Variablen zu einer Gruppe oder einem Abschnitt hinzugefügt oder daraus entfernt werden.
Setup-Details einer Variable
Durch Doppelklick auf eine Variable in diesem Abschnitt können Sie:
- Die Farbe des Balkens oder der Linie für diese Variable ändern
- Variablen auf der linken oder rechten Achse darstellen
- Eine Variable als Linie und eine andere als Balken darstellen
- Die Aufschlüsselung nach Dimensionen entfernen (Erläuterung der Aufschlüsselung nach Dimensionen siehe unten)
- Szenarien und Versionen für die Variable hinzufügen
- Den Wert und/oder die Wachstumsrate der Variable als Label anzeigen
- Die erweiterten Einstellungsoptionen öffnen
Ziele und Ereignisse
In diesem Abschnitt können Sie bestimmte Datenpunkte im Diagramm darstellen und ihnen eine Farbe zuweisen:
- Ziele
- Ereignisse
- Vertikale Heute-Linie
- Linie für Datum der letzten Ist-Werte
Datumsbereich
Standardmäßig wird im Diagramm der gesamte Modelldatenbereich angezeigt. Wenn Sie diesen Bereich verkürzen möchten, können Sie hier ein benutzerdefiniertes Start- und/oder Enddatum für das Diagramm auswählen.
Aufschlüsselung nach Dimensionen
Wenn eine Variable nach einer Dimension aufgeschlüsselt ist, behält xP&A diese Aufschlüsselung standardmäßig bei. Wenn Sie die zugrundeliegenden Dimensionselemente „aggregieren“ möchten, klicken Sie auf die Variable und anschließend auf das Minus-Symbol im Abschnitt Aufschlüsselung nach Dimensionen.
Filter und Darstellung
In diesem Abschnitt können Sie Filter zur Tabelle hinzufügen, z. B. einen Zeitfilter oder einen Filter, um verschiedene Versionen und/oder Szenarien nebeneinander darzustellen.
Um die Anzeigeoptionen zu öffnen, klicken Sie auf das Bearbeiten-Symbol ![]() in der oberen rechten Ecke eines Diagramm-Visuals und wechseln Sie zum Reiter Anzeige:
in der oberen rechten Ecke eines Diagramm-Visuals und wechseln Sie zum Reiter Anzeige:
Folgende Anzeigeoptionen sind verfügbar:
Option
Beschreibung
Drill-down aktivieren
Verwenden Sie diese Option, um einen Drill-down auf zugrunde liegende integrierte Daten (Transaktionen) zu ermöglichen.
Jeder, der das Dashboard anzeigt, kann diese zugrunde liegenden Details einsehen. Beachten Sie, dass es sich um sensible Informationen handeln könnte.
Gestapelte Balken anzeigen
Mit dieser Option können Sie zwischen der Visualisierung in Form gestapelter oder separater Balken wechseln.
Anzeigen als
Mit dieser Option können Sie zwischen der Visualisierung in Form gestapelter Balken oder Linien wechseln.
Achsen
Mit dieser Option können Sie Variablen auf der linken oder rechten Achse darstellen.
Labels
Mit dieser Option können Sie den Wert und/oder die Wachstumsrate der Variable als Label anzeigen.
Weitere Diagrammtypen
Neben Balken- und Linien-Diagrammen stehen noch weitere Diagrammtypen zur Verfügung, die je nach Zweck der Datenvisualisierung verwendet werden können:
Text ist nützlich, um Ihren Modellen und Dashboards Kontext hinzuzufügen (z. B. Abweichungsanalyse, Begründung für die erneute Modellprognose usw.).
Wenn Sie diese Option wählen, wird ein Textfeld angezeigt. In diesem Textfeld können Sie:
- Texte eingeben und formatieren, wie Sie es von anderen Texteditoren gewohnt sind
- Hyperlinks und sortierte Listen hinzufügen
- Echtzeit-Variablenwerte referenzieren, indem Sie / eingeben (z. B. /Revenue) und anschließend auswählen, welchen Zeitschritt Sie referenzieren möchten (Datum der letzten Ist-Werte, Heute und Letzte/r/s).
Hinweis: Datum der letzten Ist-Werte ist die Standardoption, sobald ein Datum der letzten Ist-Werte im Modell vorhanden ist. Das bedeutet, dass sich beim Aktualisieren Ihrer Daten (mit einem neuen Datum der letzten Ist-Werte) Ihre Variablenreferenzen in einem Text auf Dashboards ebenfalls automatisch aktualisieren werden. - Erwähnen Sie Personen im Text, indem Sie tippen.
Hinweis: Dies benachrichtigt sie nicht per E-Mail, sondern ist eine Möglichkeit, andere innerhalb eines Kommentars dort zu benennen, wo es relevant ist. - Überschriften mithilfe der folgenden Tastaturkürzel hinzufügen: # Überschrift (große Überschrift), ## Überschrift (mittlere Überschrift), ### Überschrift (kleine Überschrift)
Ein KPI-Diagramm zeigt Ihnen eine große Zahl für den Wert einer Variable oder einer Reihe von Variablen an. Verwenden Sie es, um den Fokus auf wichtige Ergebnisse Ihres Modells zu richten.
Verteilungsdiagramme sind hilfreich, um Variablen darzustellen, die Unsicherheiten aufweisen. Erstellen Sie ein Diagramm, gehen Sie zu den Diagrammeinstellungen, klicken Sie auf statisch und wählen Sie Verteilung aus.
Das Listogram-Diagramm ist nützlich, um Dinge wie die folgenden zu visualisieren: Umsatz nach Region, Betriebsausgaben nach Team/Anbieter, Gehaltsaufwendungen nach Abteilung/Land usw.
Mit einem Listogramm können Sie:
- Eine Variable nach ihren Dimensionselementen sortieren und leicht erkennen, welche Elemente die größten oder kleinsten sind, sowie deren relativen Anteil am Ganzen
- Die Aufschlüsselung als Prozentsatz oder Wert anzeigen sowie die Anzahl der angezeigten Elemente begrenzen (z. B. wenn Sie nur die Top 10 sehen möchten)
Kreis-Diagramme sind ideal, wenn Sie Teile eines Ganzen auf einfache und sofort verständliche Weise darstellen möchten. Wenn Sie z. B. den Umsatz nach Dimensionen aufschlüsseln wollen, ist aus einem Kreis-Diagramm leicht ersichtlich, welche Dimension den höchsten Anteil repräsentiert. Es eignet sich beispielsweise auch, um zwei Variablen zu vergleichen.
Ein statisches Balkendiagramm zeigt eine Momentaufnahme von Kategorien zu einem bestimmten Zeitpunkt an. Es ist für Variablenvergleiche und nicht für Trends ausgelegt, z. B. um unterschiedliche Umsätze in einem Zeitraum zu vergleichen.
Ein Wasserfall-Diagramm ist ein leistungsstarkes Visualisierungstool, mit dem Sie die Unterschiede zwischen Variablen, Versionen oder Szenarien detailliert untersuchen können. Damit eignet es sich hervorragend für Storytelling und Analysen, beispielsweise für den Vergleich zwischen Anfangs-ARR und End-ARR, Budget und Ist-Zahlen oder Standard- und aggressiven Szenarien.
Wasserfall-Diagramme bestehen aus einem Startbalken, einem Endbalken und Zwischenbalken, die die Unterschiede zwischen ihnen aufschlüsseln.
Dieser Diagrammtyp unterstützt Multi-Bridge- oder Multi-Step-Wasserfälle, bei denen der Endbalken einer Brücke zum Startbalken der nächsten wird.
Um ein Wasserfall-Diagramm einzurichten, öffnen Sie den Reiter Setup und konfigurieren Sie Folgendes:
- Wählen Sie die zeitliche Granularität der Daten, die Sie visualisieren möchten.
- Im Abschnitt Balken:
- Legen Sie den Startwert fest, indem Sie die gewünschte Variable wählen (z. B. Gesamtumsatz) und passen Sie ggf. den Zeitraum an (z. B. Gesamtumsatz für 2025).
- Legen Sie den Endwert fest, indem Sie die Zielvariable wählen (z. B. Nettogewinn). Der Zeitraum wird standardmäßig an den Startwert angepasst.
- Fügen Sie nach Bedarf Zwischenwerte hinzu (z. B. CoGS, Betriebsausgaben), um die Aufschlüsselung der Änderungen anzuzeigen.
- Wenn Sie Werte als positive Werte erfasst haben, diese aber als negative Werte visualisieren möchten (und umgekehrt), klicken Sie auf den Wert und aktivieren Sie die Option Wert umkehren.
- Optional können Sie die Beschriftungen für jeden Balken anpassen.
 Wasserfall-Diagramm
Wasserfall-Diagramm
Diagramme importieren
Wenn Modelle verknüpft sind, können Sie ganz einfach Diagramme von einem Modell in ein anderes importieren, genau wie Sie Variablen importieren können:
- Klicken Sie auf das Symbol + unten links in Ihrem Dashboard und wählen Sie Diagramm importieren.
- Klicken Sie auf das Modell, von dem Sie ein Diagramm importieren möchten, und wählen Sie das gewünschte Diagramm bzw. suchen Sie danach.
Das importierte Diagramm wird neben Ihren anderen Diagrammen angezeigt, nur dass sein Titel blau ist.
Beachten Sie: Wenn Sie Personen nur auf das Modell Zugriff geben, das Diagramme importiert, werden sie die Diagramme nicht richtig sehen können, ES SEI DENN, Sie geben ihnen Zugriff auf die zugrundeliegenden Variablen und Daten, die das Diagramm verwendet. Sie können dies auf zwei Weisen tun:
- Die im Diagramm verwendeten Variablen bzw. Daten in das Modell importieren, das Sie teilen
- Direkten Zugriff auf die Teilmodelle gewähren








