Ausgabebereiche definieren
Zuletzt aktualisiert am 25.06.2025
Überblick
Ausgabebereiche stellen die Datenbasis für die Tabellen in Ergebnisdokumenten dar und definieren diejenigen Zellbereiche einer Excel-Tabelle, die zum Export in eine Word-Datei genutzt werden können. Eine Excel-Datei kann mehrere Ausgabebereiche enthalten.
Dieser Artikel enthält folgende Abschnitte:
Notation von Ausgabebereichen in MS Excel
- Der Namen von Ausgabebereichen beginnt immer mit outarea.
- Ausgabebereiche können durch einen Namens- und einen Sprachzusatz ergänzt werden. Namens- und Sprachzusätze werden jeweils durch einen Unterstrich (_) eingeleitet (z. B. outarea_GuV_en).
- Alle Namen, die mit outarea beginnen, werden als Ausgabebereich interpretiert und können in MS Word eingefügt werden.
Ausgabebereiche anlegen
So legen Sie in einer Excel-Datei einen Ausgabebereich an:
- Markieren Sie in MS Excel die Zellen, die den neuen Ausgabebereich definieren sollen.
- Zum Einfügen eines Ausgabenbereichs haben Sie zwei Alternativen:
- Klicken Sie im Excel-Ribbon auf Einfügen und wählen Sie im Menü Ausgabebereich einfügen.
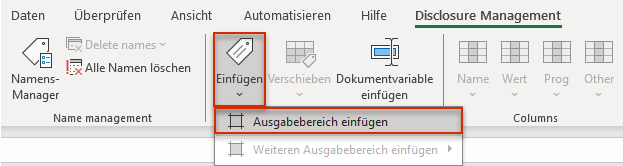
Ausgabebereich (outarea) mithilfe des Excel-Ribbon einfügen - Öffnen Sie mit der rechten Maustaste das Kontextmenü und wählen Sie Disclosure Management | Ausgabebereich einfügen | Ausgabebereich einfügen.
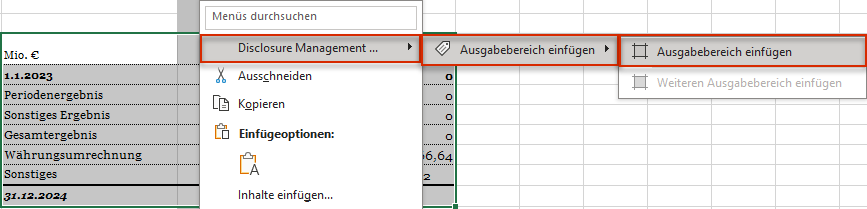
Ausgabebereich (outarea) mithilfe des Kontextmenüs einfügen
- Klicken Sie im Excel-Ribbon auf Einfügen und wählen Sie im Menü Ausgabebereich einfügen.
- Der neue Ausgabebereich wird eingefügt, wenn es sich um ein einsprachiges Dokument handelt. Wenn Sie ein mehrsprachiges Dokument bearbeiten, wird der Assistent Neuer Ausgabebereich angezeigt:
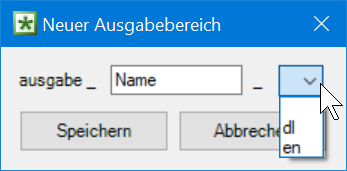
Dialog 'Neuer Ausgabenbereich' - Geben Sie ggf. im Eingabefeld ausgabe_ einen Namenszusatz für den Ausgabebereich an.
- Wählen Sie ggf. aus der Dropdown-Liste ein Sprachkürzel. Die Dropdown-Liste zeigt die Sprachkürzel der bisher angelegten Dokumentsprachen an.
- Klicken Sie auf Speichern.
Existiert in einer Excel-Datei bereits ein Ausgabebereich, wird im Kontextmenü der Schaltfläche Einfügen und im Kontextmenü Disclosure Management der Menübefehl Weiteren Ausgabebereich einfügen angezeigt.
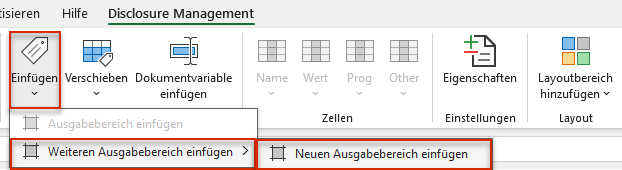 Weiteren Ausgabebereich per Schaltfläche 'Einfügen' erstellen
Weiteren Ausgabebereich per Schaltfläche 'Einfügen' erstellen
Ausgabebereich verschieben
Ausgabebereiche können innerhalb einer Excel-Datei jederzeit verschoben werden. Gehen Sie wie folgt vor, um einen Ausgabebereich zu verschieben:
- Markieren Sie die Zellen, auf die ein existierender Ausgabebereich verschoben werden soll.
- Öffnen Sie mit der rechten Maustaste das Kontextmenü Disclosure Management.
- Wählen Sie im Kontextmenü Disclosure Management | Ausgabebereich verschieben.
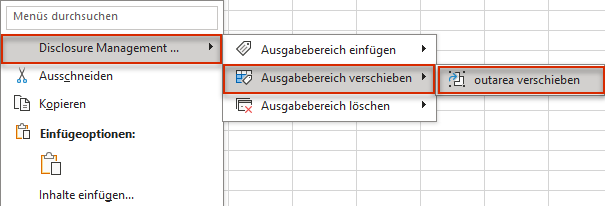
Ausgabebereich verschieben
Ausgabebereich umbenennen oder löschen
Das Löschen und Umbenennen eines Ausgabebereichs erfolgt am einfachsten im Excel Namens-Manager. Klicken Sie dazu im Excel-Ribbon auf Namens-Manager.
 Namensmanager aus dem Excel-Ribbon öffnen
Namensmanager aus dem Excel-Ribbon öffnen
Im Namens-Manager können Sie den Namen eines Ausgabebereichs bearbeiten oder einen Ausgabebereich löschen. Mehr zum Arbeiten mit dem Excel Namens-Manager lesen Sie unter Namen und Namenszusätze in Excel anlegen und bearbeiten.
Nach dem Einfügen einer Tabelle aus MS Excel in MS Word besteht eine Verknüpfung zwischen den Dateien. Wird der Name des Ausgabebereichs über den Namens-Manager geändert oder der Ausgabebereich gelöscht, ist die Verknüpfung nicht mehr vorhanden. Daten aus MS Excel werden dann nicht mehr in der Word-Datei angezeigt.
Beim Einchecken einer Excel-Datei werden Sie ggf. darauf hingewiesen. Sie können dann das Einchecken abbrechen und die Änderung rückgängig machen.