Detailansicht eines Kapitels
Zuletzt aktualisiert am 19.08.2025
Überblick
Die Detailansicht eines Kapitels zeigt die wichtigsten Informationen zum Kapitel und die in ihm definierten MS Office-Dateien an und stellt kontextspezifische Funktionen bereit. Die wichtigsten Informationen und Optionen in der Detailansicht eines Kapitels sind:
- Kapitel umbenennen oder löschen
- Status eines Kapitels ändern
- MS Office-Dateien öffnen, bearbeiten oder löschen
- Historie von MS Office-Dateien anzeigen
- Vorgängerversionen von MS Office-Dateien öffnen
- Abschnittswechsel in Word-Dateien einfügen
- Modus von Excel-Dateien anzeigen
- Rundungsansicht öffnen für Excel-Dateien
Dieser Artikel enthält folgende Abschnitte:
Detailansicht eines Kapitels öffnen
So öffnen Sie die Detailansicht eines Kapitels:
- Klicken Sie in der Übersicht auf Cockpit oder in der Funktionsleiste auf Dokument.
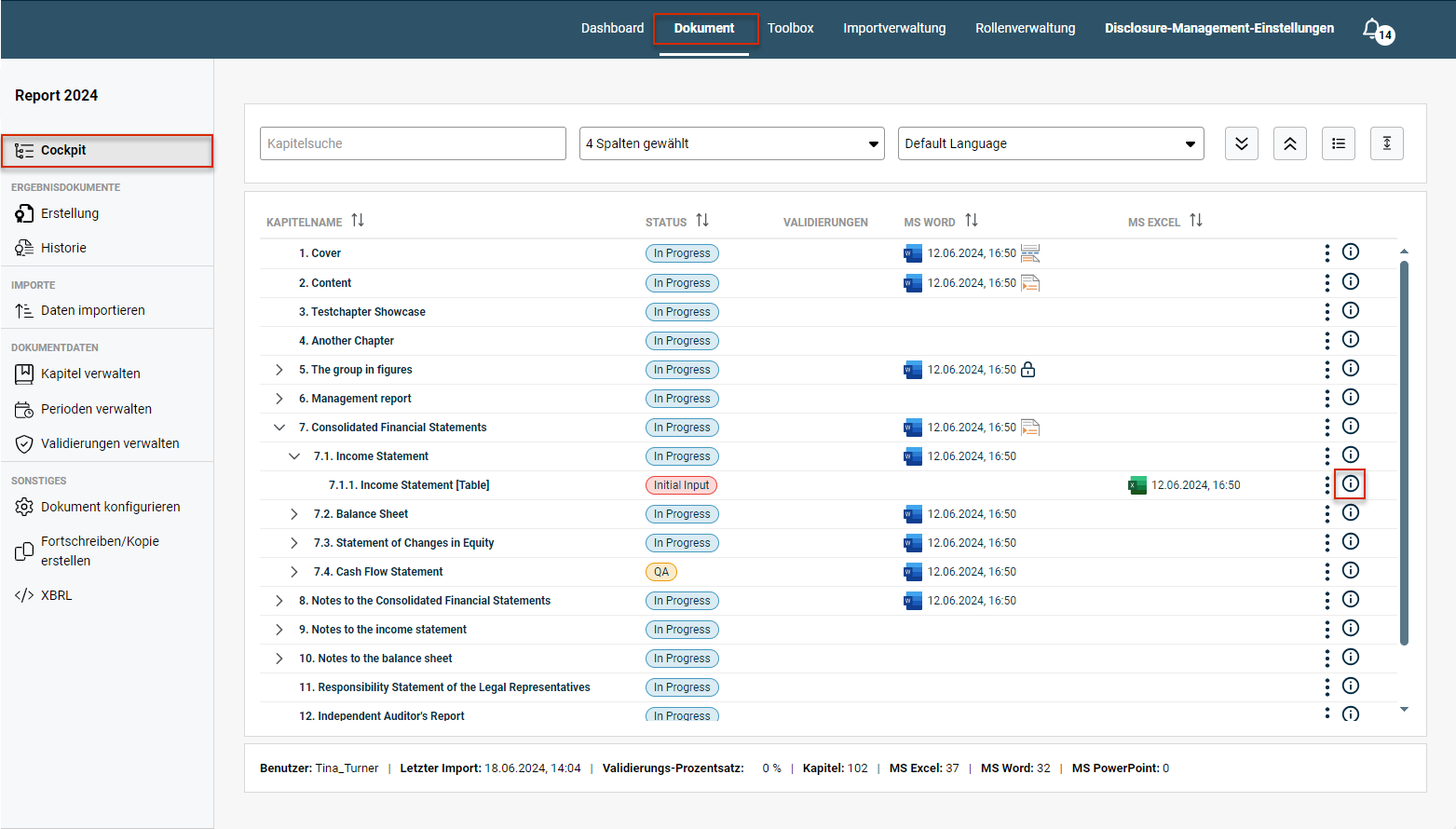 Detailansicht eines Kapitels öffnen
Detailansicht eines Kapitels öffnen - Klicken Sie auf das Symbol
 um die Detailansicht eines Kapitels zu öffnen. Die Detailansicht eines Kapitels wird z. B. wie folgt angezeigt:
um die Detailansicht eines Kapitels zu öffnen. Die Detailansicht eines Kapitels wird z. B. wie folgt angezeigt: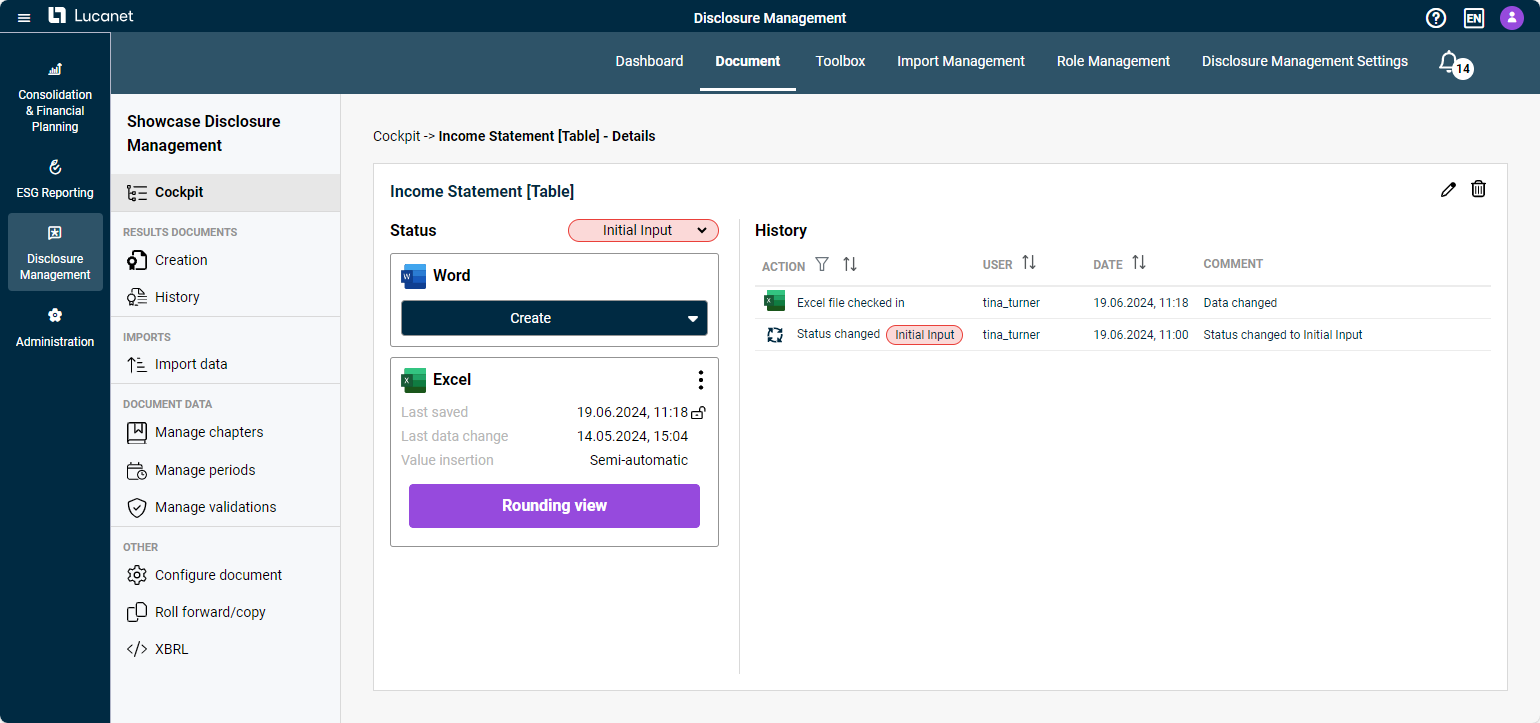 Detailansicht eines Kapitels
Detailansicht eines Kapitels
Optionen in der Detailansicht eines Kapitels
In der Detailansicht eines Kapitels sind die folgenden Informationen und Optionen verfügbar:
 Optionen für Kapitel in der Detailansicht eines Kapitels
Optionen für Kapitel in der Detailansicht eines Kapitels
Beschreibung
In der Detailansicht eines Kapitels sind folgende Optionen für Kapitel verfügbar:
Kapitel umbenennen
Klicken Sie auf das Symbol ![]() , um das Kapitel umzubenennen.
, um das Kapitel umzubenennen.
Kapitel löschen
Klicken Sie auf das Symbol ![]() , um das Kapitel zu löschen.
, um das Kapitel zu löschen.
Status
In der Dropdown-Liste Status kann der Status des Dokuments geändert werden.
Die Änderung des Status wird in der Historie erst dann angezeigt, wenn die Detailansicht des Kapitels erneut geöffnet wird.
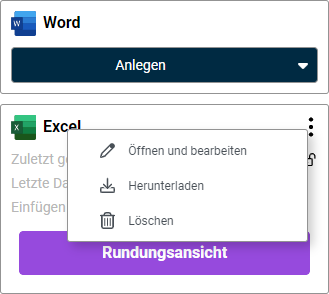 Optionen für Word-Datei in der Detailansicht eines Kapitels
Optionen für Word-Datei in der Detailansicht eines Kapitels
Beschreibung
Im Menü des Drei-Punkte-Symbols ![]() stehen zu allen MS Office-Dateien die folgenden Funktionen bereit:
stehen zu allen MS Office-Dateien die folgenden Funktionen bereit:
- Öffnen und Bearbeiten
- Herunterladen
- Löschen
Zu allen MS Office-Dateien werden folgende Informationen angezeigt:
Zuletzt gespeichert
Datum der letzten Speicherung der MS Office-Datei. Zusätzlich wird angezeigt, ob die Datei gesperrt ist oder nicht. Wird das Symbol ![]() angezeigt, ist die Datei gesperrt.
angezeigt, ist die Datei gesperrt.
Gesperrte Dateien können im Cockpit entsperrt werden.
Letzte Datenänderung
Datum der letzten Datenänderung. Eine Datenänderung wird angezeigt, wenn ein erneuter Datenimport ausgeführt wurde, bei dem Daten geändert wurden.
Beschreibung
In der Liste Historie werden die Änderungen innerhalb des gewählten Kapitels angezeigt. Folgende Änderungen werden angezeigt:
- Einchecken von MS Office-Dateien
- Statusänderungen des Kapitels
- Datenänderungen in den MS-Office-Dateien
- Löschen einer MS Office-Datei
Die in der Historie angezeigten Änderungen können gefiltert werden, indem Sie auf die Schaltfläche ![]() klicken.
klicken.
Vorgängerversionen öffnen
Sie können alle in der Historie angezeigten Versionen jederzeit öffnen. Klicken Sie dafür in der Historie auf das Word- oder Excel-Symbol der gewünschten Datei.
Checken Sie die Datei anschließend neu ein, um Werte, die seit dem Speichern der wiederhergestellten Version ggf. geändert wurden (zum Beispiel durch einen erneuten Datenimport), auf den neusten Stand zu aktualisieren.
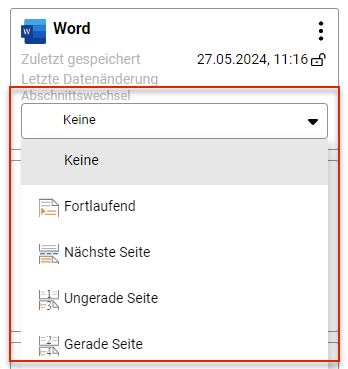 Abschnittswechsel in eine Word-Datei einfügen
Abschnittswechsel in eine Word-Datei einfügen
Beschreibung
Abschnittswechsel können genutzt werden, um verschiedene Bereiche für unterschiedliche Layouts oder Formate innerhalb der Word-Datei zu einem Kapitel festzulegen.
In der Dropdown-Liste Abschnittswechsel sind die folgenden Abschnittswechsel für Word-Dokumente verfügbar:
Abschnittswechsel
Beschreibung
Fortlaufend
Der Abschnittswechsel Fortlaufend kann z. B.genutzt werden, wenn verschiedene Formatierungen auf einer Seite verwendet werden sollen (z. B. eine unterschiedliche Spaltenanzahl).
Nächste Seite
Der Abschnittswechsel Nächste Seite kann z. B. genutzt werden, um Kopf- und Fußzeilen auf der Folgeseite neu zu konfigurieren.
Ungerade Seite
Der neue Abschnitt beginnt auf einer ungeraden Seite. Der Abschnittswechsel Ungerade Seite kann z. B. genutzt werden, wenn ein neues Kapitel automatisch auf einer ungeraden Seite beginnen soll.
Gerade Seite
Der neue Abschnitt beginnt auf einer geraden Seite. Der Abschnittswechsel Gerade Seite kann z. B. genutzt werden, wenn ein neues Kapitel automatisch auf einer geraden Seite beginnen soll.
Der gewählte Abschnittswechsel wird als Icon im Cockpit des Dokuments angezeigt.
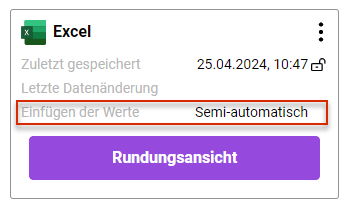 Optionen für Excel-Dateien in der Detailansicht eines Kapitels
Optionen für Excel-Dateien in der Detailansicht eines Kapitels
Beschreibung
Einfügen der Werte
Zeigt den Modus an, mit dem die Werte in die Excel-Datei eingefügt sind.
Anhand des Modus einer Excel-Datei können Sie erkennen, wie der Import und die Aktualisierung von Berichtswerten erfolgt.
Rundungsansicht
Öffnet die Rundungsansicht. In der Rundungsansicht können Rundungs- oder Validierungsfehler beseitigt werden.
