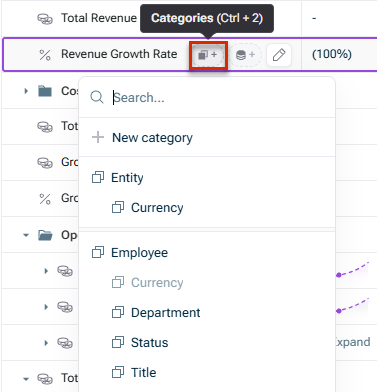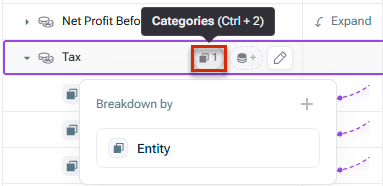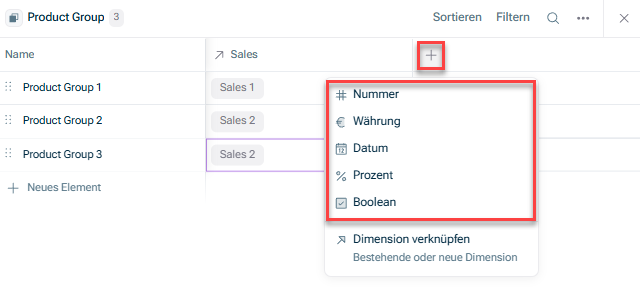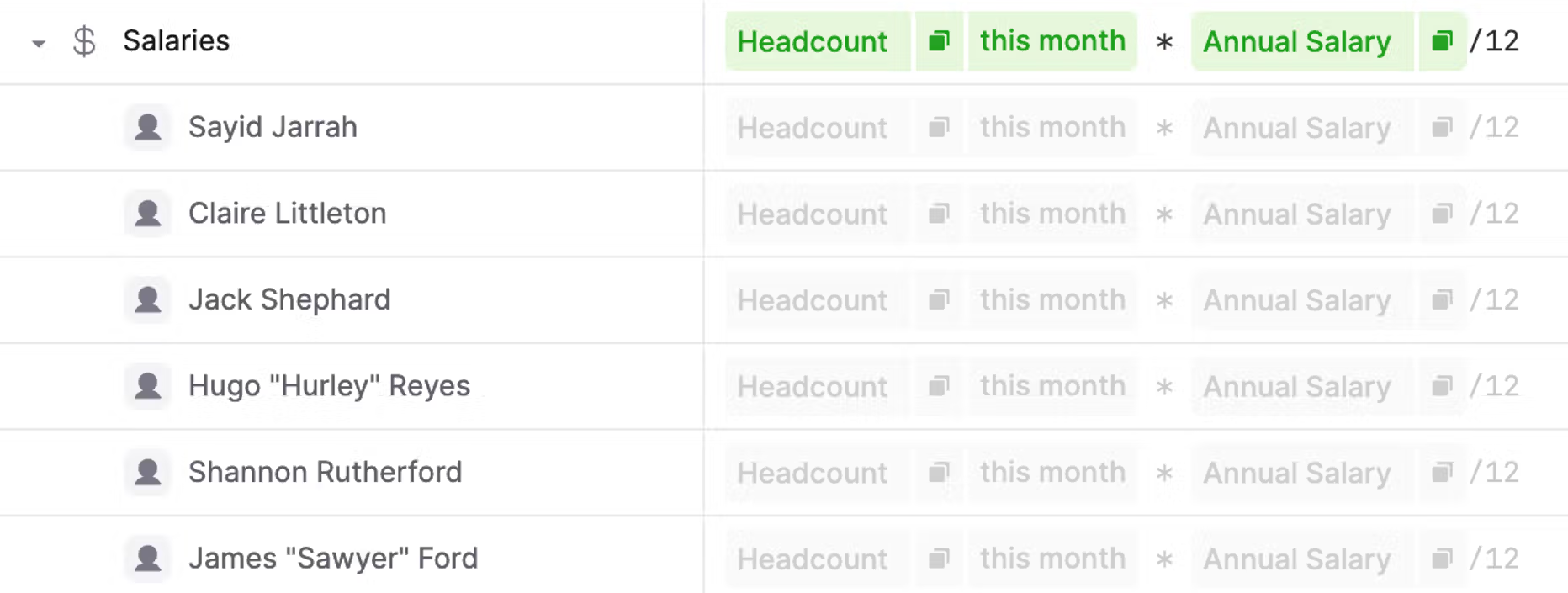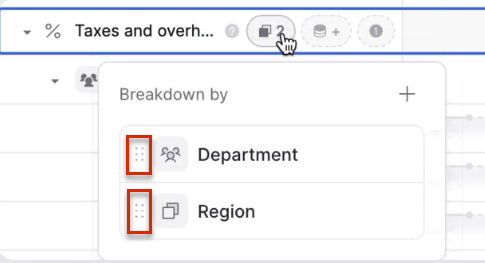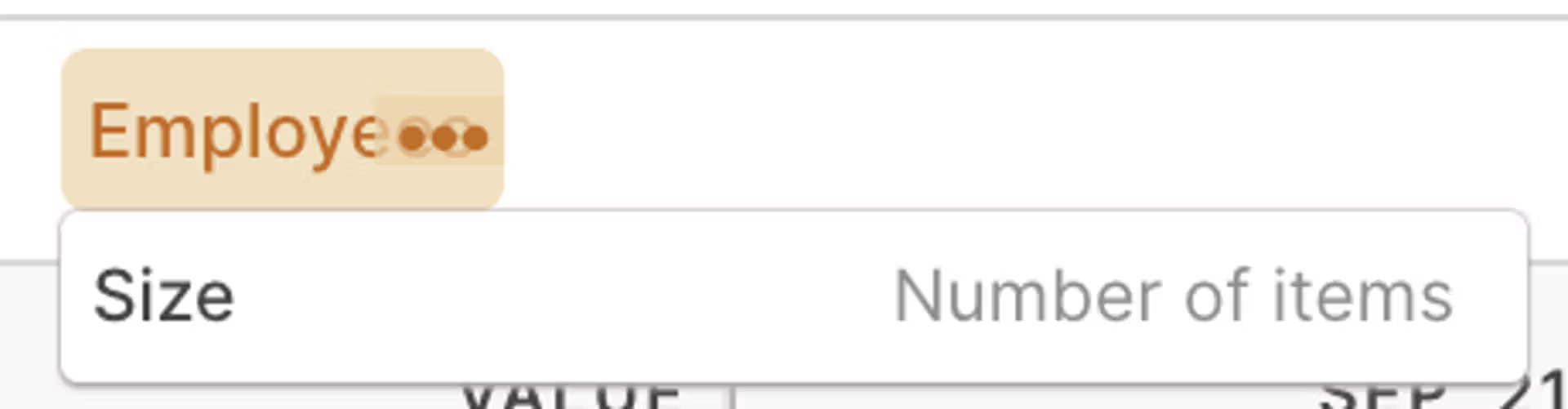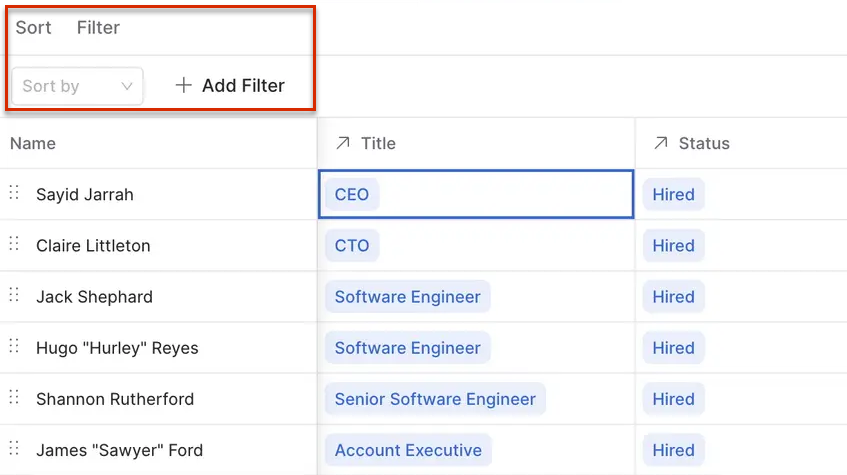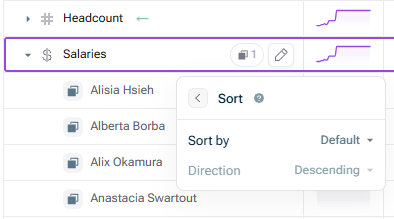Dimensionen, Variablen und Formeln
Zuletzt aktualisiert am 11.03.2025
Überblick
Dieser Artikel enthält schrittweise Anleitungen zum Hinzufügen, Bearbeiten und Entfernen von Aufschlüsselungen in Dimensionen aus Variablen in einem Datenmodell. Darüber hinaus wird die Anwendung von Formeln über Dimensionen hinweg betrachtet. Hiermit können Formeln für spezifische Dimensionselemente überschrieben und verwaltet werden. Außerdem werden Techniken zum Sortieren und Filtern von Dimensionsdaten behandelt, um die Organisation und Darstellung zu verbessern.
Dieser Artikel enthält folgende Abschnitte:
- Variablen nach Dimensionen aufschlüsseln
- Aufschlüsselungen nach Dimension und Formeln für Variablen
- Dimensionen auf Variablen neu ordnen
- Variablenmodifikatoren: Dimensionen
- Dimensionselemente in Formeln referenzieren
- Dimensionen im unteren Panel sortieren und filtern
- Nach dem Wert eines Dimensionselements für eine Variable sortieren
Variablen nach Dimensionen aufschlüsseln
Um eine Aufschlüsselung nach Dimension zu einer Variable hinzuzufügen, bewegen Sie den Mauszeiger über die Variable und klicken Sie auf Dimensionen:
Wenn die Variable bereits eine Aufschlüsselung nach Dimension hat, stammt diese:
- Aus den verbundenen Datenelementen (falls die Dimension in den Daten existiert)
- Aus der Formel (falls sich die Formel auf eine Variable bezieht, die diese Dimension besitzt)
Wie kann ich die Aufschlüsselung nach Dimension entfernen?
Sie können die Aufschlüsselung nach Dimension entfernen, indem Sie auf das Symbol - neben der Dimension klicken, nachdem Sie auf die Schaltfläche Dimensionen geklickt haben. Wenn die Dimension jedoch aus Daten oder aus der Formel stammt, gehen Sie wie folgt vor:
- Wenn Ihre Variable mit Daten verbunden ist und die Dimension aus Daten stammt, können Sie entweder in den erweiterten Datenoptionen der Variable die Dimension aggregieren oder die Dimension aus dem Modell entfernen (linke Seitenleiste), wodurch die Aufschlüsselung bei allen Variablen, die diese Dimension besaßen, entfernt wird.
- Wenn Ihre Variable die Dimension von ihrer Formel erbt (z. B. wenn sie sich auf eine Dimensionsvariable bezieht), können Sie die Dimension im Dimensionsmodifikator aggregieren.
Sie können auch neue Variablen zu einer Dimension hinzufügen, während diese im unteren Panel des Spreadsheets angezeigt wird (zunächst müssen Sie die Dimension in der linken Seitenleiste öffnen).
Klicken Sie in der äußersten rechten Spalte auf das Symbol + und erstellen Sie eine neue Dimensionsvariable, indem Sie das entsprechende Format aus der Dropdown-Liste wählen (z. B. Währung, %).
Aufschlüsselungen nach Dimension und Formeln für Variablen
Wenn eine Variable nach einer Dimension aufgeschlüsselt ist, werden Formeln, die in der obersten (aggregierten) Zeile stehen, automatisch auf gleiche Weise auf alle Dimensionselemente angewendet. Dies ist sehr nützlich, da Sie die Formel nur einmal festlegen müssen.
Wollen Sie für bestimmte Dimensionselemente eine andere Formel oder einen anderen Wert festlegen, dann bearbeiten Sie einfach die Formel für die betreffende Zeile/Zelle. Diese Änderungen werden als Überschreibung angezeigt, und Sie können die Überschreibung leicht zurücksetzen (zurück zur Standardformel), indem Sie auf ![]() Überschreibung zurücksetzen bzw. Zeile zurücksetzen klicken.
Überschreibung zurücksetzen bzw. Zeile zurücksetzen klicken.
Wenn es in der obersten (aggregierten) Zeile keine Formel bzw. keinen Wert gibt, dann haben Sie keinen "Standard", d. h. abweichende Formeln oder Werte für Zeilen oder Zellen mit Dimensionselementen gelten nicht als Überschreibungen.
Häufige Fragen zur Funktion „Überschreibung“
- Frage: Was ist, wenn ich mehr als 2 Dimensionen für eine Variable habe [z. B. Country (Land) und dann Product (Produkt)], und dann für eines der Länder (z. B. Neuseeland) eine Überschreibung vornehme?
Antwort: Alle Produkte unter Neuseeland beziehen ihre Formel jetzt aus der Überschreibung für Neuseeland (nicht aus der obersten/aggregierten Zeile der Variablen).
- Frage: Wie kann ich eine ganze Dimensionselemente-Zeile überschreiben?
Antwort: Bearbeiten Sie entweder die Formel in der Formelspalte (die die Formel für alle Monate bzw. Zeitschritte festlegt), oder nehmen Sie eine Überschreibung für eine Zelle vor und ziehen Sie die Formel dann auf alle anderen Zellen in der Zeile/füllen Sie die Zeile nach rechts aus. - Frage: Gelten unterschiedliche Formeln/Werte in bestimmten Zeitschritt-Spalten der obersten/aggregierten Zeile der Variable als Überschreibungen?
Antwort: Nein, dies stellt nur eine andere Formel für diesen Zeitschritt dar. - Frage: Kann man Daten überschreiben?
Antwort: Nein, Daten haben immer Vorrang, wenn sie vorhanden sind. Sie können nicht überschrieben werden.
Dimensionen auf Variablen neu ordnen
Die Aufschlüsselung nach Dimensionen einer Variablen kann einfach per Drag & Drop neu geordnet werden.
Wenn beispielsweise eine Variable nach Department (Abteilung) und dann Region aufgeschlüsselt ist, können Sie die Reihenfolge vertauschen, sodass sie stattdessen Region und dann Department (Abteilung) lautet. Dadurch ändert sich nicht die Berechnung, sondern nur die Reihenfolge der Dimensionen, die Sie sehen, wenn Sie die Variable erweitern.
Variablenmodifikatoren: Dimensionen
Mithilfe von Dimensionsmodifikatoren können Sie Variablen in Formeln aufteilen und filtern, indem Sie die zugehörigen Dimensionen und Dimensionselemente verwenden. Sie können:
- Nach verknüpften Dimensionen gruppieren
- Nach Dimensionselementen filtern
- Dimensionen aggregieren
Für mehr Details siehe: Dimensionsmodifikatoren.
Dimensionselemente in Formeln referenzieren
Sie können die Dimensionen und Dimensionselemente Ihres Modells wie folgt in Formeln verwenden:
- Um die Anzahl der Dimensionselemente zu erhalten, klicken Sie auf das Drei-Punkte-Menü und wählen Größe:
- Dimensionen können auch in If-Anweisungen (Wenn-Anweisungen) verwendet werden (z. B. um die Dimensionswerte einer Variable dynamisch festzulegen, ohne dass für jedes Dimensionselement eine Formel erforderlich ist).
Dimensionen im unteren Panel sortieren und filtern
Im unteren Panel können Sie Dimensionen auch dynamisch filtern und sortieren (nach Öffnen der Dimension aus dem Überblick links).
Dazu können Sie entweder auf Sortieren Filtern klicken oder direkt von der Spaltenkopfzeile aus sortieren. Wenn Sie Dimensionselemente sortieren, können Sie die Reihenfolge speichern, sodass diese für alle Variablen in den Modellen gilt, die diese Dimension verwenden.
Nach dem Wert eines Dimensionselements für eine Variable sortieren
Sie können im Spreadsheet auch nach dem Wert eines Dimensionselements für eine Variable sortieren. Wenn zum Beispiel Spend (Ausgaben) nach Vendor (Anbieter) aufgeschlüsselt ist, können Sie die Variable Spend (Ausgaben) schnell so sortieren, dass eine Aufschlüsselung vom größten zum kleinsten Lieferanten erfolgt.
Wählen Sie, ob nach den Werten für den gesamten Modellzeitraum oder nur für das Datum der letzten Ist-Werte sortiert werden soll, und wählen Sie Absteigend oder Aufsteigend (Standardwert ist Absteigend).
Diese Einstellung finden Sie im Menü Bearbeiten für eine Variable.
Um die Sortierung zu entfernen, klicken Sie einfach auf das Symbol x neben Gesamter Modellzeitraum/Datum der letzten Ist-Werte.
Bitte beachten Sie, dass über die Zeitaggregation festgelegt wird, wie Werte für den gesamten Modellzeitraum summiert werden. Der Standardwert ist Summe, aber wenn Sie für die Zeitaggregation Letzte/r/s ausgewählt haben, wird nur nach dem letzten Wert der gesamten Modellperiode sortiert.