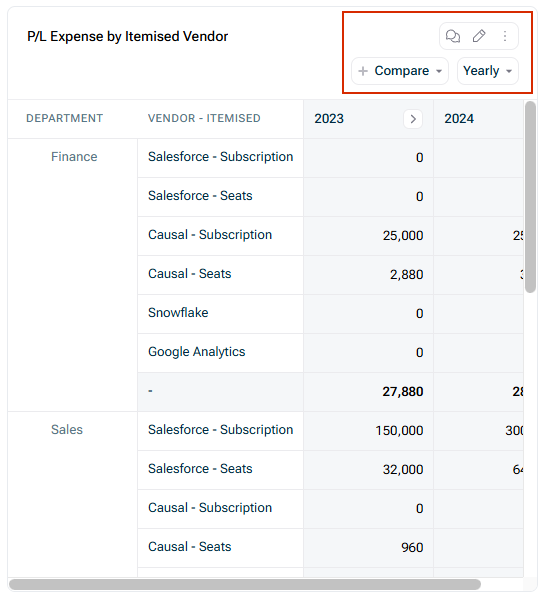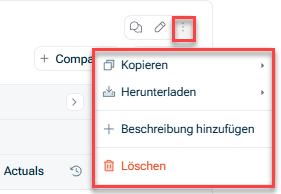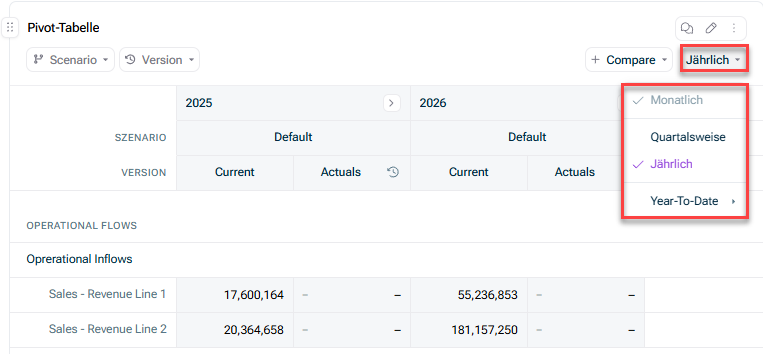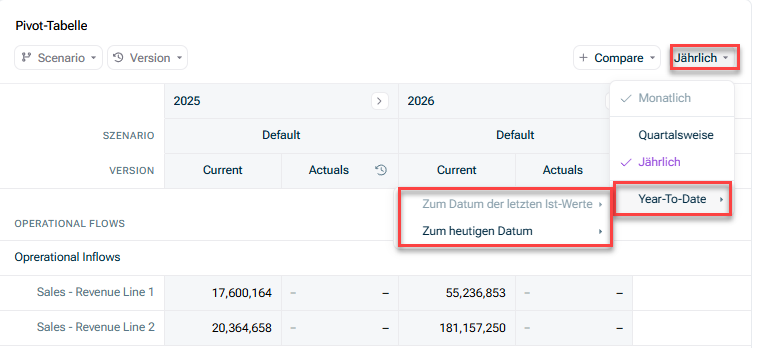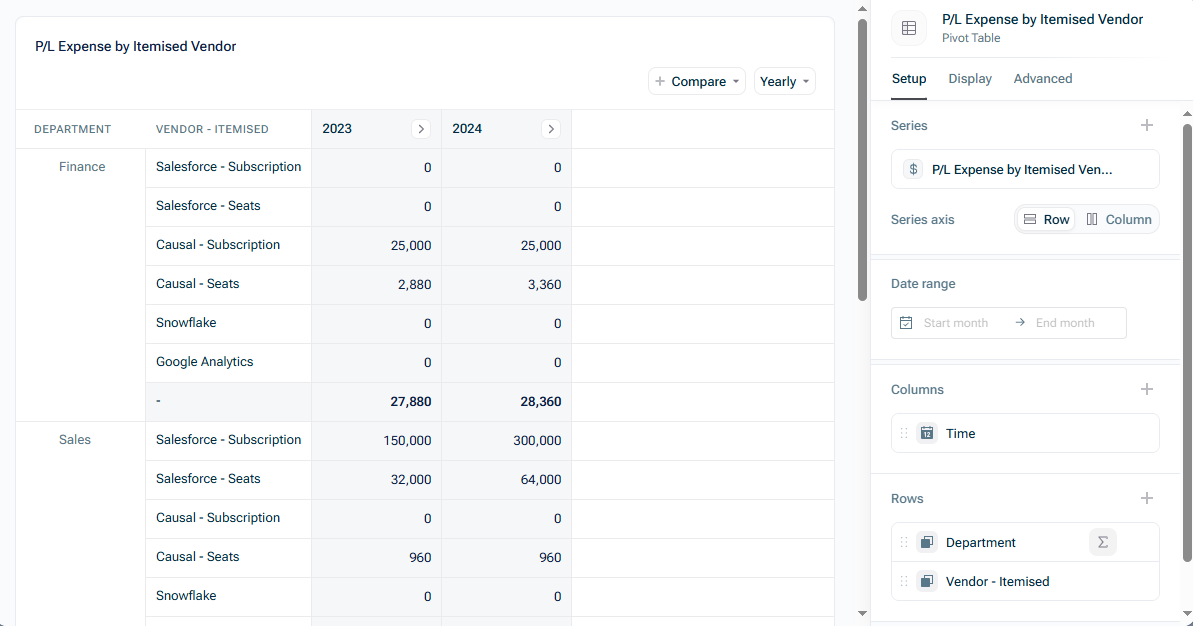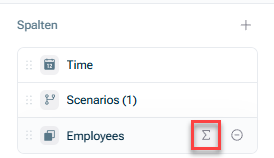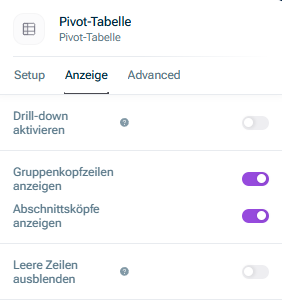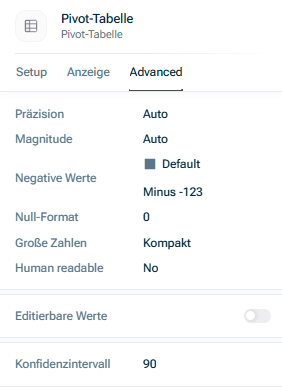Tabellen verwenden
Zuletzt aktualisiert am 12.05.2025
Überblick
Mit Tabellen können Sie Ihre Daten visualisieren, entweder im Arbeitsbereich Spreadsheet oder im Arbeitsbereich Dashboard.
Tabellen sind hilfreich, wenn Sie beispielsweise einen Drill-down durchführen und die Details einer Variablen sehen möchten.
Dieser Artikel enthält folgende Abschnitte:
Tabellen erstellen
Zum Erstellen einer Tabelle wählen Sie eine der folgenden Optionen:
- Klicken Sie im Arbeitsbereich Spreadsheet mit der rechten Maustaste auf eine Variable und wählen Sie Diagramm erstellen | Tabelle:
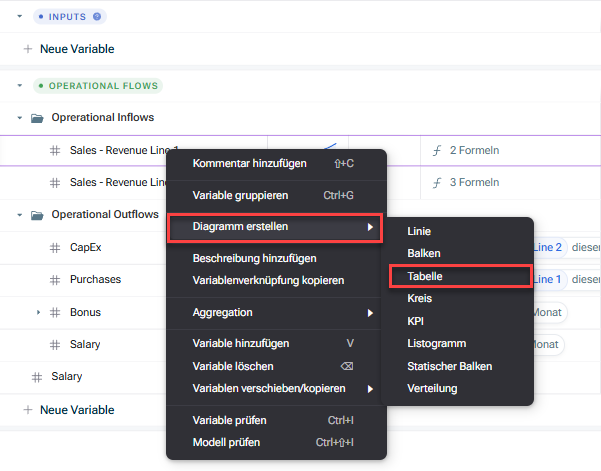
Eine Tabelle von einer Variable aus erstellen - Klicken Sie im Arbeitsbereich Spreadsheet oben rechts auf das Symbol Diagramme
 , um den Seitenbereich Diagramme zu öffnen, und wählen Sie Neues Diagramm | Tabelle.
, um den Seitenbereich Diagramme zu öffnen, und wählen Sie Neues Diagramm | Tabelle. - Klicken Sie im Arbeitsbereich Dashboard auf das Symbol + unten links und wählen Sie aus der angezeigten Liste die Option Tabelle.
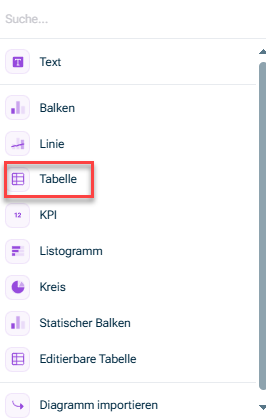
Eine Tabelle über den Seitenbereich oder über das +-Symbol erstellen
- Um Variablen zum Visualisieren hinzuzufügen, ziehen Sie sie per Drag & Drop aus dem Spreadsheet-Arbeitsbereich auf eine vorhandene Tabelle (wenn der Diagramme-Seitenbereich geöffnet ist).
- Wenn Sie mit der rechten Maustaste auf eine Tabelle klicken, können Sie sie duplizieren (oder löschen).
Tabellen bearbeiten
Hier können Sie Tabellen bearbeiten:
- In der Symbolleiste des Arbeitsbereichs Spreadsheet, indem Sie auf das Symbol Diagramme
 klicken
klicken - Im Arbeitsbereich Dashboard
Die Optionen zum Bearbeiten einer Tabelle finden Sie in der Symbolleiste oben rechts im Tabellen-Visual:
Optionen für Tabellen
Für Tabellen stehen folgende Optionen zur Verfügung:
Option
Beschreibung
Zeitaggregation
Mit dem Dropdown-Menü für Roll-ups/Drill-downs können Sie festlegen, wie Variablen im Zeitverlauf angezeigt und summiert werden (z. B. quartalsweise, jährlich), und einfach zwischen ihnen umschalten.
Wenn Sie ändern wollen, wie Variablen in Quartale oder Jahre aggregiert werden (die Standard-Einstellung ist Summe), lesen Sie den Abschnitt Zeitaggregation in Aggregationsfunktionen.
Year-To-Date-Rollup
Die Year-To-Date-Rollup-Option ermöglicht Ihnen, die Entwicklung im laufenden Jahr zu verfolgen.
- Das zu verfolgende Jahr kann entweder das Kalenderjahr (d. h. ab Januar) oder das Wirtschaftsjahr (beginnend mit Ihrem Startmonat für das Wirtschaftsjahr, sofern festgelegt) sein.
- Beim Bis-Datum kann entweder Zum Datum der letzten Ist-Werte oder Zum heutigen Datum ausgewählt werden. Wenn Sie das Datum der letzten Ist-Werte verwenden, wird Ihre Tabelle bei einer Änderung Ihres Datums der letzten Ist-Werte nach einer Datenaktualisierung automatisch aktualisiert.
Year-To-Date funktioniert auch über Versionen und Szenarien hinweg. Sie können zum Beispiel Ihre aktuellen Werte des laufenden Jahres mit den Erwartungswerten aus der Budget-Version vergleichen.
Relativer Vergleich
Sie können diese Option verwenden, um den Wert einer Variable über relative Zeiträume hinweg zu vergleichen (z. B. mit dem vorherigen Monat/vorherigen Jahr).
Zusätzlich können Sie wählen, ob die Abweichung als Prozentsatz, Wert oder Beides angezeigt werden soll.
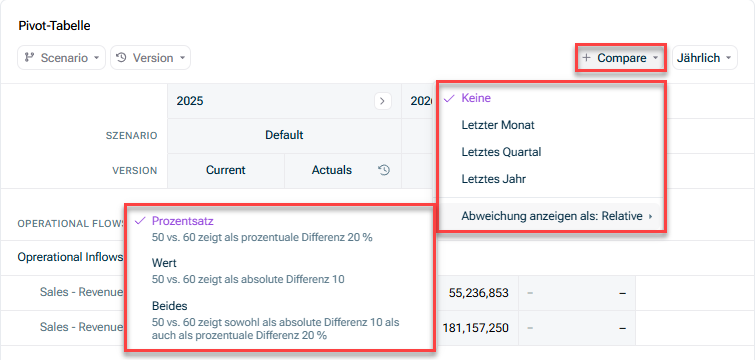 Comparing values
Comparing values
Spaltenbreiten anpassen
xP&A hat eine Standardspaltenbreite, aber wenn Ihr Spaltennamen länger ist (und Sie nicht den Mauszeiger über die Kopfzeile bewegen wollen müssen, um ihn zu sehen), können Sie die Spaltenbreite anpassen, indem Sie die Kopfzeile ziehen. Nützliche Funktionen:
- Umschalttaste gedrückt halten, um mehrere ähnliche Spalten gleichzeitig anzupassen
- Doppelklicken, um auf die Standardbreite zurückzusetzen
- Umschalttaste gedrückt halten und doppelklicken, um mehrere ähnliche Spalten gleichzeitig zurückzusetzen
Um die Setup-Optionen zu öffnen, klicken Sie auf das Bearbeiten-Symbol ![]() in der oberen rechten Ecke eines Tabellen-Visuals und wechseln Sie zum Reiter Setup:
in der oberen rechten Ecke eines Tabellen-Visuals und wechseln Sie zum Reiter Setup:
Folgende Setup-Optionen sind verfügbar:
Option
Beschreibung
Serie
Im Abschnitt Serie können Sie auf einfache Weise Variablen hinzufügen, umbenennen, neu anordnen (per Drag & Drop) und löschen.
Statt einzelner Variablen können Sie auch gesamte Gruppen oder Abschnitte zu einer Tabelle hinzuzufügen. Die Tabelle bleibt stets mit dem Spreadsheet synchronisiert, wenn Variablen zu einer Gruppe oder einem Abschnitt hinzugefügt oder daraus entfernt werden.
Durch Klicken auf eine Variable in diesem Abschnitt können Sie:
- Die Schriftart ändern
- Festlegen, ob die Werte dieser Variable editierbar sind
- Die erweiterten Einstellungsoptionen öffnen
Serienachse
In diesem Abschnitt können Sie festlegen, ob Ihre Variablen als Zeilen oder als Spalten angezeigt werden.
Datumsbereich
Standardmäßig wird in der Tabelle der gesamte Modelldatenbereich angezeigt. Wenn Sie diesen Bereich verkürzen möchten, können Sie hier ein benutzerdefiniertes Start- und/oder Enddatum für die Tabelle auswählen.
Spalten / Zeilen
In diesem Abschnitt können Sie festlegen, welche Dimensionen (z. B. Dimensionen, Szenarien, Versionen) als Zeilen und Spalten der Tabelle einbezogen werden sollen.
Standardmäßig ist Zeit als Spaltendimension enthalten.
Wenn Ihr Modell benutzerdefinierte Dimensionen hat, können Sie diese einbeziehen. Beim Einfügen einer benutzerdefinierten Dimension können Sie Summen von Dimensionen automatisch einbeziehen, indem Sie den Mauszeiger über die Dimension bewegen und auf die Schaltfläche Summe klicken:
Notizen-Spalte
Um eine Notizen-Spalte zu Ihrer Tabelle hinzuzufügen, klicken Sie auf das +-Symbol im Abschnitt Spalten.
Über die Notizen-Spalte können Sie Ihren Tabellen inhaltlichen Kontext hinzufügen, z. B. eine Analyse von Abweichungen zwischen Budget und Ist-Werten oder eine Erläuterung wichtiger Unterschiede zwischen Szenarien.
Filter und Darstellung
In diesem Abschnitt können Sie Filter zur Tabelle hinzufügen, z. B. einen Zeitfilter oder einen Filter, um verschiedene Versionen und/oder Szenarien nebeneinander darzustellen.
Um die Anzeigeoptionen zu öffnen, klicken Sie auf das Bearbeiten-Symbol ![]() in der oberen rechten Ecke eines Tabellen-Visuals und wechseln Sie zum Reiter Anzeige:
in der oberen rechten Ecke eines Tabellen-Visuals und wechseln Sie zum Reiter Anzeige:
Folgende Anzeigeoptionen sind verfügbar:
Option
Beschreibung
Drill-down aktivieren
Verwenden Sie diese Option, um einen Drill-down auf zugrunde liegende integrierte Daten (Transaktionen) zu ermöglichen.
Jeder, der das Dashboard anzeigt, kann diese zugrunde liegenden Details einsehen. Beachten Sie, dass es sich um sensible Informationen handeln könnte.
Gruppenkopfzeilen anzeigen
Wenn im Arbeitsbereich Spreadsheet Variablen gruppiert sind, dann zeigt die Tabelle diese Variablen automatisch unter einer Gruppenkopfzeile an.
Mit dieser Option können Sie die Gruppenkopfzeilen ein- und ausschalten.
Abschnittsköpfe anzeigen
Sie können auch Abschnitte als Tabellenkopfzeilen anzeigen. Dies ist nützlich, wenn Sie eine strukturierte Tabelle organisieren wollen.
Leere Zeilen ausblenden
Mit dieser Option können Sie Zeilen ausblenden, deren Wert 0 oder leer ist.
Eine detaillierte Beschreibung der erweiterten Option Editierbare Werte finden Sie im folgenden Kapitel Editierbare Tabellen.
Editierbare Tabellen
Eine editierbare Tabelle ist eine besondere Art von Tabelle, die Benutzer zu ihren Dashboards hinzufügen können, um:
- Bearbeitungen vorzunehmen, ohne Informationen in einem Spreadsheet bearbeiten zu müssen
- Anderen Benutzern erlauben, Änderungen an Dimensionselementen und deren zugehörigen Verknüpfungen und Variablen vorzunehmen.
Sie sind besonders nützlich, wenn Endbenutzer, die oft mit Tabellenkalkulationen nicht vertraut sind, ihre Eingaben auf einfache Weise für ein Budget bereitstellen können sollen (z. B. Abteilungsleiter, die ihre voraussichtlichen Neueinstellungen für das kommende Jahr hinzufügen).
Um eine editierbare Tabelle zu erstellen, klicken Sie auf das Bearbeiten-Symbol ![]() in der oberen rechten Ecke eines Tabellen-Visuals, wechseln Sie zum Reiter Advanced und aktivieren Sie die Option Editierbare Werte.
in der oberen rechten Ecke eines Tabellen-Visuals, wechseln Sie zum Reiter Advanced und aktivieren Sie die Option Editierbare Werte.![]()