Dashboard anzeigen und konfigurieren
Zuletzt geändert am 10.07.2024
Überblick
Im Arbeitsbereich Dashboards wird das Dashboard angezeigt und bearbeitet. Mithilfe der Dimensionsleiste kann die Wertanzeige auf den Widgets konfiguriert werden.
Dieser Artikel enthält folgende Abschnitte:
Dashboard anlegen
Standardmäßig finden Sie ein Dashboard in der Lucanet CFO Solution Platform. Sie können im Lucanet.Financial Client unter Administration | Arbeitsbereiche weitere Dashboards anlegen, um diese Dashboards anschließend in der Lucanet CFO Solution Platform zu verwenden.
Mehr Informationen dazu erhalten Sie in der Lucanet-Online-Hilfe unter: Vollständige Beschreibung | Administration | Administration auf Datenbankebene | Arbeitsbereiche | Elemente | Dashboard anlegen und konfigurieren.
Dashboards anzeigen
Dashboards werden im Menü von Consolidation & Financial Planning im Arbeitsbereich Dashboards angezeigt:
 Arbeitsbereich 'Dashboards' in der Übersicht
Arbeitsbereich 'Dashboards' in der Übersicht
Ein Dashboard wird z. B. wie folgt angezeigt:
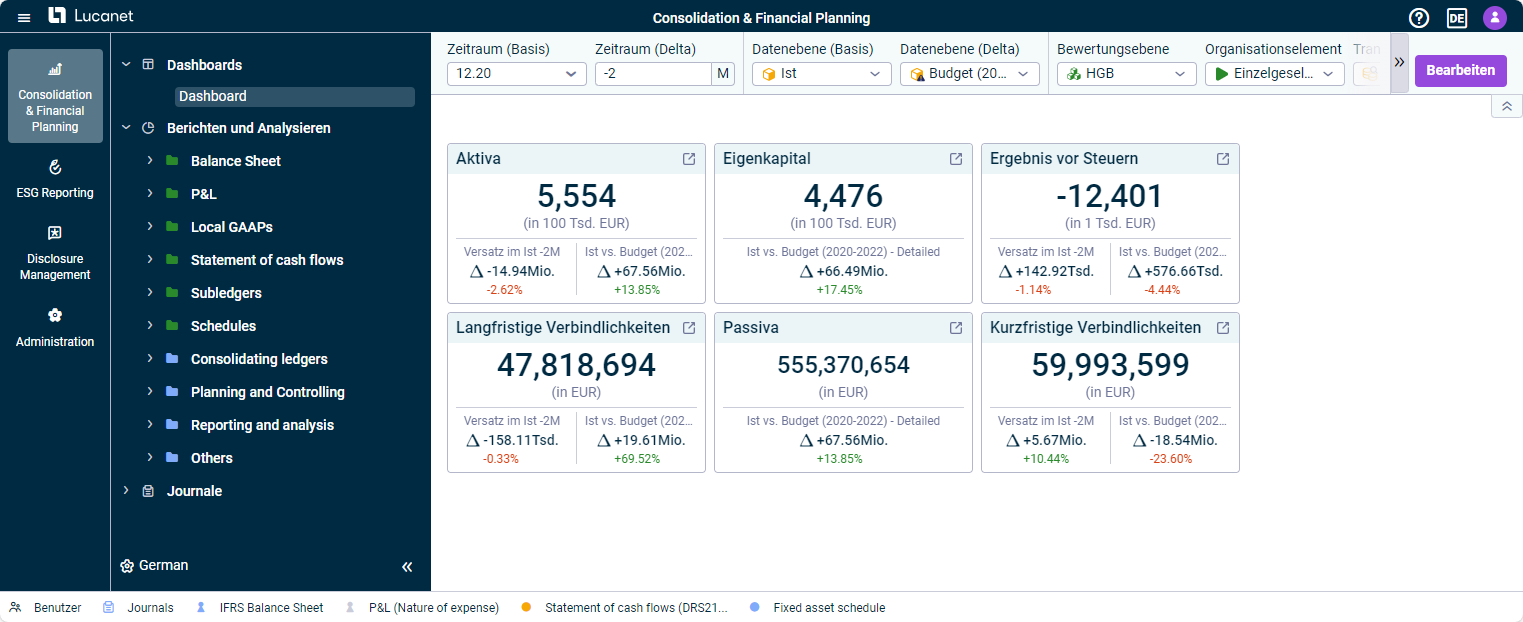 Dashboard mit sämtlichen Widgets
Dashboard mit sämtlichen Widgets
Dashboard konfigurieren
In der Dimensionsleiste können Sie die Dimensionen für die Anzeige der Werte in den Widgets des Dashboards konfigurieren. Änderungen an den Dimensionen wirken sich auf alle Widgets im Dashboard aus.
 Dimensionsleiste des Arbeitsbereichs 'Dashboards'
Dimensionsleiste des Arbeitsbereichs 'Dashboards'
Die beiden Dimensionen Zeitraum und Datenebene sind in der Dimensionsleiste für Dashboards in zwei Varianten verfügbar und können für die Anzeige von Vergleichen (Deltas) verwendet werden.
- Zeitraum (Basis): Zeitraum für den Werte auf den Widgets angezeigt werden und ggf. Basiszeitraum für die Anzeige von Vergleichen (Deltas).
- Zeitraum (Delta): Um die Entwicklung eines bestimmten Kontos oder einer Position in einem gegebenen Zeitraum im Vergleich zum Zeitraum (Basis) zu verfolgen, kann unter Zeitraum (Delta) ein positiver oder negativer Versatz in Monaten angegeben werden. Sobald ein Delta angegeben ist, wird in Widgets, die für die Anzeige eines Deltas konfiguriert sind (siehe Dashboard bearbeiten), der Präfix Versatz angezeigt:
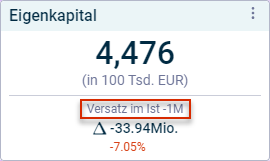
Widget mit einem Vergleich von Zeiträumen
- Datenebene (Basis): Datenebene für den Werte auf den Widgets angezeigt werden und ggf. Basisdatenebene für die Anzeige von Vergleichen (Deltas).
- Datenebene (Delta): Um z. B. einen Vergleich zwischen Planung und Ist anzuzeigen oder einen Vergleich zwischen verschiedenen Planungsszenarien anzuzeigen, kann unter Datenebene (Delta) die Ebene gewählt werden, die mit der Datenebene (Basis) verglichen werden soll. In Widgets, die für die Anzeige eines Delta konfiguriert sind (siehe Dashboard bearbeiten), wird das Delta wie folgt angezeigt:
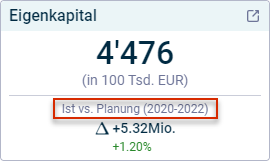
Widget mit einem Vergleich von Datenebenen
Alle anderen Dimensionen entsprechen den Dimensionen, die standardmäßig in Dimensionsleisten konfiguriert werden können.
Zum Arbeitsbereich gehen
Wenn Sie auf dem Widget rechts oben auf das Symbol ![]() klicken, wird der Arbeitsbereich, in dem sich das gewählte Element vom Widget befindet, in einem neuen Browser-Reiter angezeigt. Die im Widget dargestellte Position oder das Konto werden markiert.
klicken, wird der Arbeitsbereich, in dem sich das gewählte Element vom Widget befindet, in einem neuen Browser-Reiter angezeigt. Die im Widget dargestellte Position oder das Konto werden markiert.
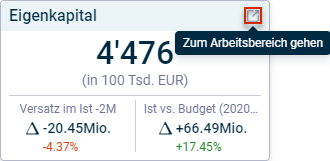 Option 'Zum Arbeitsbereich gehen' auf einem Widget
Option 'Zum Arbeitsbereich gehen' auf einem Widget