Dashboards bearbeiten
Zuletzt geändert am 10.11.2023
Überblick
Im Dashboard können Sie neue Widgets hinzufügen und bestehende bearbeiten oder löschen. Außerdem können Sie Dimensionen sperren, um falsche Konfigurationen des Dashboards zu verhindern.
Dieser Artikel enthält folgende Abschnitte:
Bearbeitungsmodus aktivieren
Um das Dashboard zu bearbeiten, müssen Sie es zunächst in den Bearbeitungsmodus versetzen. Klicken Sie dazu rechts oben in der Dimensionsleiste auf Bearbeiten:
 Schaltfläche zur Bearbeitung des Dashboards
Schaltfläche zur Bearbeitung des Dashboards
Die folgenden Funktionen sind im Dashboard verfügbar:
Sie können Dimensionen sperren, um zu verhindern, dass unbeabsichtigt falsche Werte in den Widgets angezeigt werden.
So sperren Sie Dimensionen:
- Um gezielt bestimmte Dimensionen zu sperren, klicken Sie rechts neben einer Dimension auf das Symbol
 .
. - Um alle Dimensionen zu sperren, klicken Sie auf das Drei-Punkte-Symbol
 und wählen Sie Alle sperren.
und wählen Sie Alle sperren.
So entsperren Sie Dimensionen:
- Um gezielt bestimmte Dimensionen zu entsperren, klicken Sie rechts neben einer Dimension auf das Symbol
 .
. - Um alle Dimensionen zu entsperren, klicken Sie auf das Drei-Punkte-Symbol
 und wählen Sie Alle entsperren.
und wählen Sie Alle entsperren.
 Dimensionsleiste mit Funktionen zum Sperren oder Entsperren von Dimensionen
Dimensionsleiste mit Funktionen zum Sperren oder Entsperren von Dimensionen
So fügen Sie ein Widget hinzu:
Klicken Sie unten rechts auf + Widget hinzufügen.
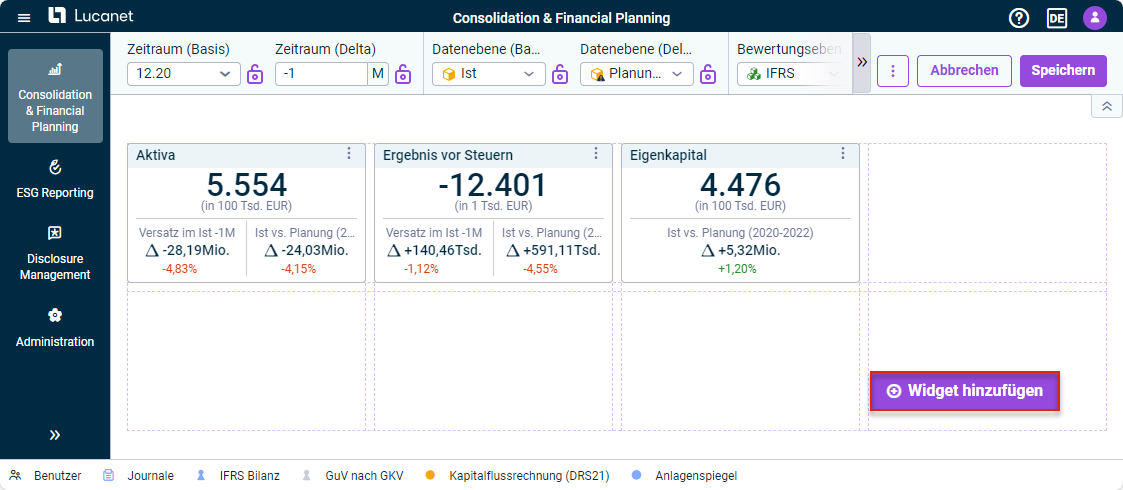 Schaltfläche zum Hinzufügen eines Widgets
Schaltfläche zum Hinzufügen eines Widgets
Im Dialog Widget erstellen sind folgende Optionen verfügbar:
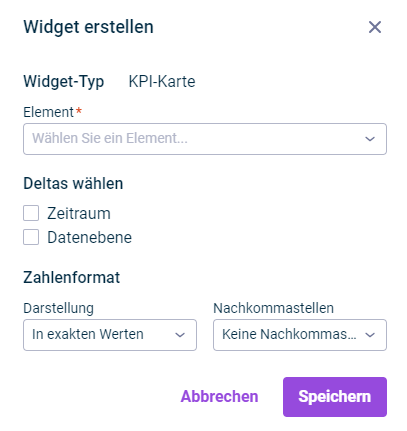 Dialog Widget erstellen
Dialog Widget erstellen
| Optionen | Beschreibung |
|---|---|
| Widget-Typ | Typ des Widgets |
| Element | Element, das im Widget angezeigt werden soll. |
| Deltas wählen | Optional können Delta-Werte im Widget angezeigt werden. Folgende Optionen sind verfügbar:
Mehr zur Konfiguration der Dimensionsleiste finden Sie unter Dashboard anzeigen und konfigurieren. |
| Zahlenformat | Optionen zur Darstellung und Angabe der Nachkommastellen der Werte im Widget. |
Sie können Widgets in Ihrem Dashboard jederzeit bearbeiten oder löschen.
So bearbeiten oder löschen Sie ein Widget:
- Klicken Sie in der Dimensionsleiste des Dashboards auf Bearbeiten.
- Klicken Sie auf dem Widget auf das Drei-Punkte-Symbol
 und wählen Sie Widget bearbeiten oder Widget löschen aus dem Kontextmenü.
und wählen Sie Widget bearbeiten oder Widget löschen aus dem Kontextmenü.
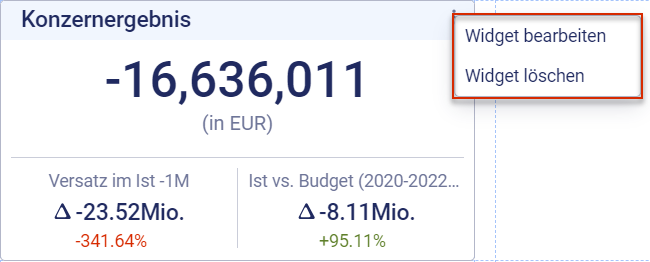 Widget mit Menübefehl Widget bearbeiten und Widget löschen
Widget mit Menübefehl Widget bearbeiten und Widget löschen
Sie können Widgets innerhalb des vorgegebenen Rasters im Dashboard per Drag and Drop beliebig anordnen.
- Klicken Sie mit der linken Maustaste auf das Widget, das Sie verschieben wollen.
- Halten Sie die linke Maustaste gedrückt und verschieben Sie das Widget an die gewünschte Position.
- Lassen Sie die Maustaste los.
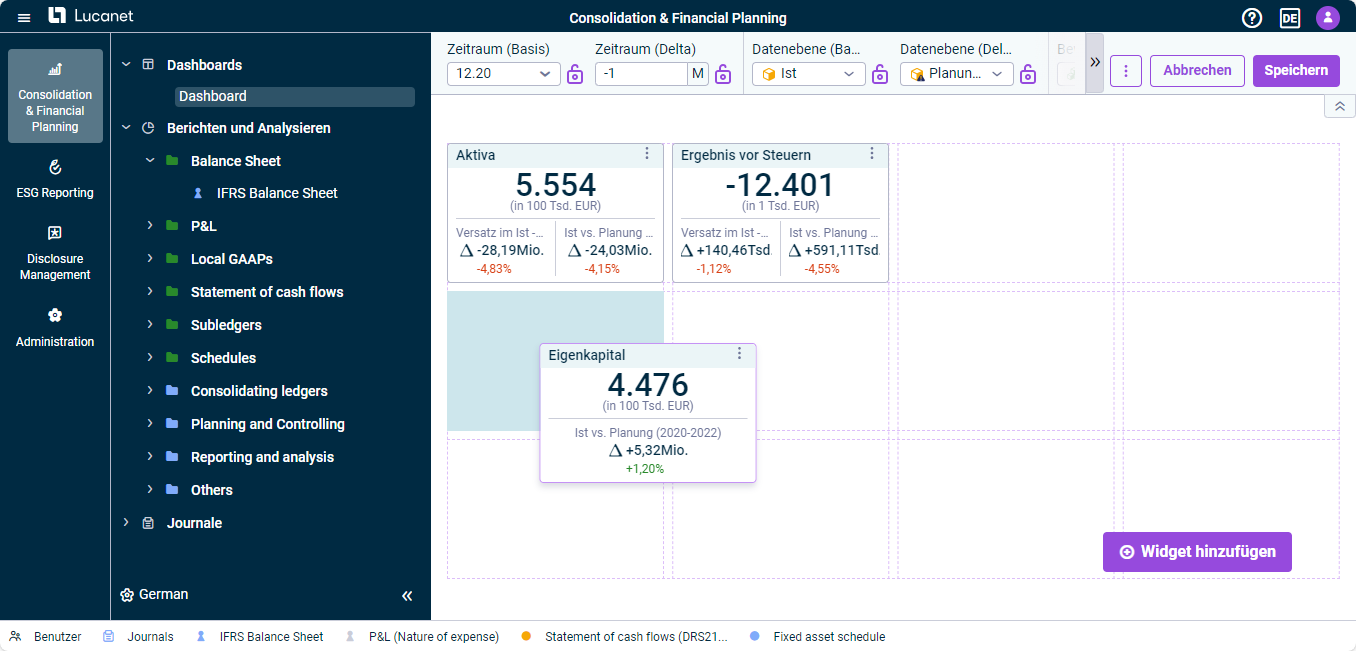 Widget verschieben
Widget verschieben