Dokument taggen
Zuletzt aktualisiert am 25.09.2025
Überblick
Der Lucanet XBRL Tagger ermöglicht das Taggen einzelner Wörter oder Sätze, von Werten sowie kompletter Kapitel und Tabellen eines Dokuments.
Dieser Artikel enthält folgende Abschnitte:
Dokument taggen
Der XBRL-Tagger ermöglicht das Taggen folgender Elemente eines Dokuments:
- Texte
- Tabellen
- Werte in Tabellen
Prinzipiell taggen Sie die Elemente eines Dokuments wie folgt:
- Markieren Sie im Dokument das Element, das Sie taggen wollen.
- Suchen Sie das gewünschte Tag in der Taxonomie.
- Ziehen Sie das Tag per Drag-and-Drop auf das gewählte Element.
- Bearbeiten Sie ggf. die Eigenschaften des Tags (siehe Kapitel Eigenschaften eines Tags anzeigen und bearbeiten).
Nach erfolgreichem Tagging wird das getaggte Element farbig unterlegt (siehe Kapitel Status von Tags).
In-Tool-Validierungen: Zusätzlich zu den Eigenschaften von Tags werden die Ergebnisse der sog. In-Tool-Validierungen, d. h. der Validierungen, die während der Bearbeitung des Dokuments durchgeführt werden, im Bereich Eigenschaften angezeigt. Damit können Sie sofort beim Taggen reagieren und ggf. aufgetretene Fehler sofort korrigieren.
Mehr Informationen dazu finden Sie unter Validierungen.
Tags und Platzhalter für Tags, die Sie in der Lösung Lucanet Disclosure Management angelegt haben, werden in den XBRL-Tagger übernommen und können dort weiterbearbeitet werden. Informationen zum Taggen von Word-Dokumenten in unserer Disclosure-Management-Lösung finden Sie im Kapitel XBRL-Tagger verwenden.
Linkbases
Die drei Reiter unter den Suchoptionen enthalten die sog. Linkbases. Linkbases enthalten alle Tags, die in der gewählten Taxonomie definiert sind und zeigen vor allem die Beziehungen zwischen den Tags an.
 Linkbases im Bereich 'Taxonomie'
Linkbases im Bereich 'Taxonomie'
Welche Linkbases angezeigt werden, hängt von der gewählten Taxonomie ab. In der ESEF-Taxonomie werden z. B. die folgenden Linkbases angezeigt:
- Präsentation: Enthält die Struktur der Elemente der gewählten Taxonomie, mit denen Sie das aktuell geladene Dokument taggen können.
- Berechnung: Zeigt, wie die Elemente der Taxonomie berechnet werden.
- Definition: Enthält die logischen Beziehungen zwischen Elementen der Taxonomie.
Taxonomien (z. B. IFRS, ESEF) können die Kennzeichnung einzelner Wörter oder Sätze (nachfolgend Text genannt) (z. B. Sitz des Unternehmens = DomicileOfEntity) und die Kennzeichnung von Textblöcken (z. B. Angabe von Fremdkapital [text block] = DisclosureOfBorrowingsExplanatory) erfordern. Die Tags sind unterschiedlicher Art: Text und Textblock. Ob Wörter oder Sätze als Text oder Textblock getaggt werden, wird durch die Taxonomie vordefiniert. Diese Tags haben unterschiedliche Symbole im XBRL-Tagger:
Element
Beschreibung
Text
Text-Tags (Strings) werden dafür benutzt, um kurze Informationen zu taggen, also z. B. so etwas wie Country of Incorporation oder Name of Reporting Entity.
Textblock
Textblock-Tags werden verwendet, um größere Informationsmengen zu kennzeichnen, wie z. B. Notizen und Buchhaltungsrichtlinien inklusive Tabellen. Textblöcke sind vorgesehen für Absätze oder Bereiche, die mehrere Seiten umfassen.
Damit Texte oder Textblöcke getaggt werden können, müssen diese als sog. Inhaltsteuerelemente definiert werden. Inhaltsteuerelemente können Sie in MS Word auf dem Reiter Entwicklungstools definieren.
Wenn in MS Word der Reiter Entwicklungstools nicht angezeigt wird, müssen Sie Ihn zunächst aktivieren. Wählen Sie dafür in MS Word Datei | Optionen | Menüband anpassen und aktivieren Sie unter Hauptregisterkarten das Kontrollkästchen der Registerkarte Entwicklertools.
Um Texte oder Textblöcke zu taggen, müssen Sie das gewünschte Inhaltssteuerelement im Word-Dokument markieren und anschließend das gewünschte Tag per Drag-and-Drop aus der Taxonomie auf den markierten Bereich ziehen.
Tabellen werden getaggt, in dem der gewünschte Tag auf den Platzhalter für den Tabellen-Tag gezogen wird. Der Platzhalter ist bei allen Tabellen in der rechten oberen Ecke zu finden und zeigt den Eintrag Drag and Drop here:
 Platzhalter für den Tabellen-Tag
Platzhalter für den Tabellen-Tag
Tabellen werden mit einem sog. Abstract getaggt.
Beispiel: Eine Tabelle, die die Kapitalflussrechnung anzeigt, wird mit dem Tag ifrs-full:StatementofCashFlowsAbstract getaggt.
 Tabelle mit der Kapitalflussrechnung und dem dazu passenden Tag
Tabelle mit der Kapitalflussrechnung und dem dazu passenden Tag
Zeilenreihenfolge einer Tabelle anpassen
Sie können die Reihenfolge der Tabellenzeilen wie folgt anpassen:
- Klicken Sie im Ribbon-Menü auf Zeilenreihenfolge.
- Passen Sie die Reihenfolge im daraufhin angezeigten Dialog mithilfe von Drag-and-drop an.
Sie können die Zeilenreihenfolge auch auf die Basistaxonomie zurücksetzen, indem Sie auf Zeilenreihenfolge der Basistaxonomie verwenden klicken.
Um die Änderungen an der Zeilenreihenfolge beim Generieren des Dokuments anzuwenden, stellen Sie bitte sicher, dass Sie das Dokument vor dem Generieren gespeichert haben. Klicken Sie dazu auf Dokument speichern.
Das Taggen eines Wertes oder von mehreren Werten in einer Tabelle erfolgt ebenso einfach per Drag-and-Drop. Sobald ein Tag aus der XBRL-Taxonomie identifiziert wurde, der zur im Dokument gewählten Tabellenzelle oder Tabellenzellen passt, kann der Tag aus dem Bereich Taxonomie per Drag-and-Drop auf den Wert gezogen werden, der in der Tabelle markiert ist.
Die Zelle(n) wird/werden grün markiert, sobald das Taggen erfolgreich war.
Die Tagging-Details von Werten können nach dem Klicken auf eine Zelle im Bereich Eigenschaften geprüft und/oder geändert werden (siehe Eigenschaften von Tags anzeigen und bearbeiten).
Tipp: In Tabellen können Sie Eigenschaften für alle Werte auf einmal festelegen, in dem Sie die Tabelle komplett markieren und die gewünschte Konfiguration unter Eigenschaften festlegen. Die Konfiguration der Eigenschaften gilt dann für alle Werte der Tabelle.
Member-Tagging
Tabellen, bei denen die Positionen sowohl in Spalten als auch in Reihen aufgebrochen sind, erfordern sowohl Line-Item-Tags, die die Reihe taggen, als auch Tags für Spalten (= Member-Tags). Member-Tags sind in der ESEF-Taxonomie durch ein spezielles Symbol dargestellt und enthalten im Suffix das Label [Member].
Gehen Sie wie folgt vor:
- Line-Item-Element spezifizieren: Markieren Sie zunächst die Zeilen, wählen Sie das gewünschte Element aus der XBRL-Taxonomie und ziehen Sie es in die ausgewählte Spalte.
- Member-Elemente spezifizieren: Markieren Sie anschließend die zu taggende Spalte, wählen Sie das gewünschte Element aus der XBRL-Taxonomie und ziehen Sie es in die ausgewählte Spalte.
Sie können in einer Tabelle nur eine Zelle taggen oder mehrere Zellen gleichzeitig taggen. Um in einem Dokument mehrere Zellen gleichzeitig zu taggen, sind folgende Möglichkeiten verfügbar:
- Markieren Sie die gewünschten Zellen bei gedrückter linker Maustaste.
- Verwenden Sie bei gedrückter UMSCHALT-Taste die Pfeiltasten auf Ihrer Tastatur zum Wählen mehrerer Zellen.
- Nicht benachbarte Zellen markieren: Halten Sie die STRG-Taste gedrückt, und klicken Sie mit der linken Maustaste auf jede Zelle, die in der Auswahl enthalten sein soll.
- Benachbarte Zellen markieren: Markieren Sie die erste Zelle, die in der Auswahl enthalten sein soll und drücken Sie dann die Umschalt-Taste. Klicken Sie bei gedrückter Umschalt-Taste auf die letzte Zelle, die in der Auswahl enthalten sein soll.
Bei ESEF ist der einzige Anwendungsfall für Member-Tagging das Taggen der Tabelle Eigenkapitalsveränderungsrechnung. Nach dem erfolgreichem Taggen erhält das Element zwei Tags (je ein Line-Item-Tag und ein Dimensions-Tag).
Im Gegensatz dazu werden Tabellen, bei denen in den Spaltenköpfen eine Periode steht (z. B. 2022 und 2024), jeweils einmal mit dem gleichen Tag getaggt, die sich sich dann nur im Zeitraum unterscheiden.
Fakten, die zu einer Tabelle gehören, aber physisch nicht Teil davon sind, (z. B. wenn im Fließtext eine Zahl, die zu einer Tabelle gehört, verwendet wird) können als sog. Klammerzusätze gekennzeichnet werden, d. h. als zusätzliche Informationen, die der Tabelle beigefügt sind. Diese Informationen müssen ebenfalls offengelegt werden.
Um ein Element (z. B einen Wert) als Klammerzusatz zu taggen, müssen Sie wie folgt vorgehen:
- Markieren Sie bei der Vorbereitung des Word-Dokuments vor dem Laden in den XBRL-Tagger den gewünschten Wert mit einem Inhaltssteuerelement.
- Markieren Sie im Dokument den gewünschten Wert.
- Taggen Sie den Wert per Drag-and-Drop mit dem gewünschten Tag.
- Anschließend muss das getaggte Element auch an der Tabelle verankert werden, zu der es gehört: Taggen Sie hierzu den Wert mit dem Tabellen-Tag, d. h. mit dem Abstract-Tag der Tabelle, zu der der Wert gehört.
- Inhaltssteuerlemente können Sie entweder direkt in MS Word oder alternativ in der Lösung Disclosure Management einfügen (siehe XBRL-Tags einfügen).
- Informationen zu Inhaltssteuerelementen in MS Word finden Sie u. a. hier: Informationen zu Inhaltssteuerelementen - Microsoft-Support
Tags kopieren und einfügen
Im Dokument können Tags kopiert und an anderer Stelle eingefügt werden. Gehen Sie wie folgt vor:
- Markieren Sie im Dokument ein getaggtes Element.
- Öffnen Sie das Kontextmenü des Elements und wählen Sie den Befehl Kopieren.
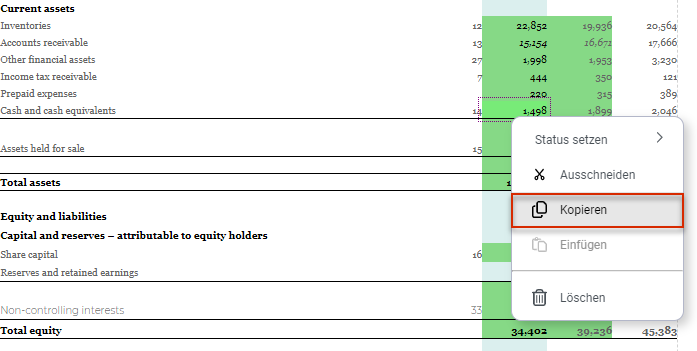 Tag kopieren
Tag kopieren - Markieren Sie ein Element und wählen Sie aus dem Kontemenü Einfügen. Der Tag wird mit allen Eigenschaften und dem aktuellen Status eingefügt.
Weitere Funktionen
Für die Taxonomie und die in ihr enthaltenen Elemente sind die folgenden weiteren Funktionen verfügbar:
 Suchoptionen für die Taxonomie
Suchoptionen für die Taxonomie
Folgende Filter sind verfügbar:
- Technischer Name: Sucht den unter Suche eingegebenen Begriff nur in den technischen Namen und nicht im semantischen Namen.
- Exakte Übereinstimmung: Filtert Tags, die genau mit dem unter Suche eingegeben Begriff übereinstimmen und nur diesen enthalten, z. B. der Suchbegriff Assets findet nur ifrs-full:assets.
- Nur Abstracts: Zeigt Abstracts an, die den Suchbegriff enthalten.
- Elementtypen: Filtert die Suchergebnisse nach den gewählten Elementtypen. Sobald Sie die Option aktivieren, können Sie in der daraufhin angezeigten Liste die gewünschten Elementtypen markieren.




