Tagging a Document
Last updated on 2025-09-25
Overview
Lucanet's XBRL Tagger allows individual words or sentences, values, and entire chapters and tables of a document to be tagged.
This article contains the following sections:
Tagging a Document
The XBRL Tagger allows the following elements of a document to be tagged:
- Texts
- Tables
- Values in tables
In principle, you can tag the elements of a document as follows:
- Select the element you want to tag in the Document area.
- Search for the desired tag in the taxonomy.
- Drag and drop the tag onto the chosen element.
- If necessary, edit the properties of the tag (see Displaying and Editing Properties of a Tag).
After successfully tagging, the tagged element is highlighted in color (see Status of Tags).
In-tool validations: In addition to the properties of tags, the results of in-tool validations – validations performed while editing a document – are displayed in the Properties area. This feature allows you to respond and correct any tagging errors immediately.
More information can be found under Validations.
Tags and placeholders for tags that you have created in the Lucanet Disclosure Management solution are transferred to the XBRL Tagger and can be further edited there. You can find information on tagging Word documents in our Disclosure Management solution in Using the XBRL Tagger.
Linkbases
The three tabs in the Search options area contain what are referred to as linkbases. Linkbases contain all tags defined in the chosen taxonomy and show, in particular, the relationships between the tags.
Which linkbases are displayed depends on the chosen taxonomy. The following linkbases, for example, are displayed in the ESEF taxonomy:
- Presentation: contains the structure of the elements of the chosen taxonomy that you can use to tag the document currently loaded.
- Calculation: shows how the elements of the taxonomy are calculated.
- Definition: contains the logical relationships between elements of the taxonomy.
ESEF may require the marking of individual words or sentences (referred to as text in the following) (e. g. headquarters of the company = DomicileOfEntity) and the marking of text blocks (e. g. specification of liabilities [text block] = DisclosureOfBorrowingsExplanatory). The tags are of different types (text and text block) and have different icons in the ESEF taxonomy in the XBRL Tagger:
Element
Description
Text block
Text block tags are used to mark large quantities of information, such as notes and accounting guidelines including tables. Text blocks are intended for paragraphs or areas that cover several pages.
Text
Text tags (strings) are used to tag brief information, for example something like Country of Incorporation or Name of Reporting Entity.
To tag texts or text blocks, they have to be defined as so-called content controls. You can define content controls in MS Word on the Developer tab.
If the Developer tab is not displayed in MS Word, you need to activate the tab. In MS Word, select File | Options | Customize Ribbon, and activate the checkbox of the Developer tab under Main Tabs.
To tag text or text blocks, you have to mark the desired content control in the Word document and then drag the desired tag from the taxonomy and drop it onto the selected part.
Tables are tagged by dragging the desired tag onto the placeholder for the table tag. In all tables, the placeholder can be found in the top, right corner and shows the entry Drag and Drop here:
 Placeholder for the table tag
Placeholder for the table tag
Tables are tagged with what is referred to as an abstract.
Example: A table that displays the cash flow statement is tagged with the tag ifrs-full:StatementofCashFlowsAbstract.
Changing the Row Order of a Table
You can adjust the order of the table rows as follows:
- Click the Row order button in the ribbon menu
- In the subsequently displayed dialog, adjust the order using drag-and-drop.
You can also reset the row order to the base taxonomy by clicking the button Use Row Order of the Base Taxonomy.
To apply the changes to the row order when generating a document, please make sure to save the document by clicking Save document before generating.
A value or several values in a table can be tagged also simply by means of drag-and-drop. As soon as a tag from the XBRL taxonomy has been identified that is suitable for the table cell or table cells chosen in the document, the tag can be dragged from the Taxonomy area and dropped onto the value selected in the table.
The cells are marked in green as soon as the tagging was successful.
The tagging details of values can be checked and/or changed by clicking a cell in the Properties area (see Displaying and Editing Properties of Tags).
Tip: In tables, you can define properties for all values at once by selecting the table completely and defining the desired configuration under Properties. The configuration of the properties will then apply to all values of the table.
Member Tagging
Tables for which the items are broken down into columns and rows require both line item tags to tag the row and tags for columns (= member tags). Member tags are displayed in the ESEF taxonomy by a special icon and contain the label in the suffix [Member].
Proceed as follows:
- Specifying a line-item element: First select the rows, choose the desired element from the XBRL taxonomy, and drag it into the selected column.
- Specifying member elements: Then select the column to be tagged, choose the desired element from the XBRL taxonomy and drag it into the selected column.
You can tag a single cell in a table or several cells at the same time. The following options are available for tagging several cells in a document at the same time:
- Select the desired cells while holding down the left mouse button.
- Use the arrow keys on your keyboard while holding down the SHIFT key to choose several cells.
- Select non-adjacent cells: Hold down the CTRL key and left click on each cell to be included in the selection.
- Select adjacent cells: Select the first cell to be included in the selection and then hold down the SHIFT key. While holding down the SHIFT key, click the last cell to be included in the selection.
With the ESEF, the only use case for member tagging is the tagging of the table Statement of changes in equity. After successfully tagging, the element receives two tags (one line item tag and one dimension tag).
In contrast, tables in which the column headers contain a period (e. g. 2022 and 2024) are each tagged with the same tag, which then varies only in terms of the period.
Facts that belong to a table, but are not physically part of it, (e. g. if a number that belongs to a table is used in continuous text) can be marked as what are referred to as additions in parentheses, i. e. as additional information appended to the table. This information must also be disclosed.
To tag an element (e. g. a value) as an addition in parentheses:
- Select the desired value with a content control element when preparing the Word document before loading it to the XBRL Tagger.
- Select the desired value in the document.
- Tag the value by means of drag-and-drop with the desired tag.
- The tagged element must then also be tagged to the table to which it belongs. To do so, tag the value with the table tag, i. e. with the Abstract tag of the table to which the value belongs.
- You can insert content control elements either directly in MS Word or alternatively in the Disclosure Management solution (see Inserting XBRL Tags).
- You can find information on content control elements in MS Word also here: About content controls - Microsoft Support
Copying and Pasting Tags
Tags can be copied in the document and inserted else where. Proceed as follows:
- Select a tagged element in the document.
- Open the context menu of the element and choose the Copy command.
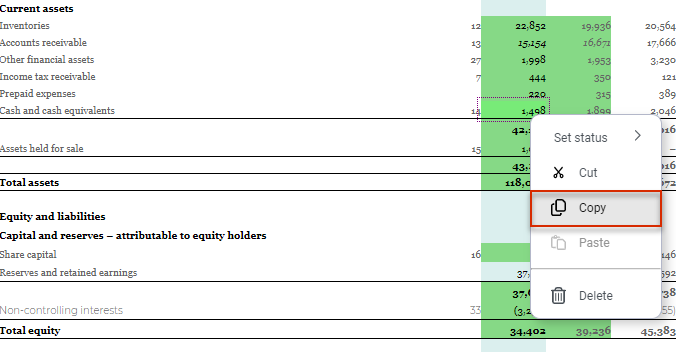
Copying a tag - Select an element and choose Insert from the context menu. The tag is inserted together with all properties and the current status.
Additional Functions
The following additional functions are available for the taxonomy and the elements it contains:
The following filters are available:
- Technical name: searches for the term entered in Search only in the technical name, not the semantic name.
- Exact match: filters tags that match the exact term entered under Search and contain only it, for example the search term Assets finds only ifrs-full:assets.
- Abstracts only: shows abstracts that contain the search term.
- Item types: filters the search results by the chosen element types. As soon as you activate the option, you can select the desired element types in the displayed list.







