Rolling Forward or Copying a Document
Last updated on 2024-11-05
Overview
The Roll forward/copy workspace in Lucanet Disclosure Management provides an easy way of creating a successor document.
This article contains the following sections:
Opening the Workspace
In the overview of a document, click Roll forward/copy to open the workspace. The workspace is displayed as follows, for example:
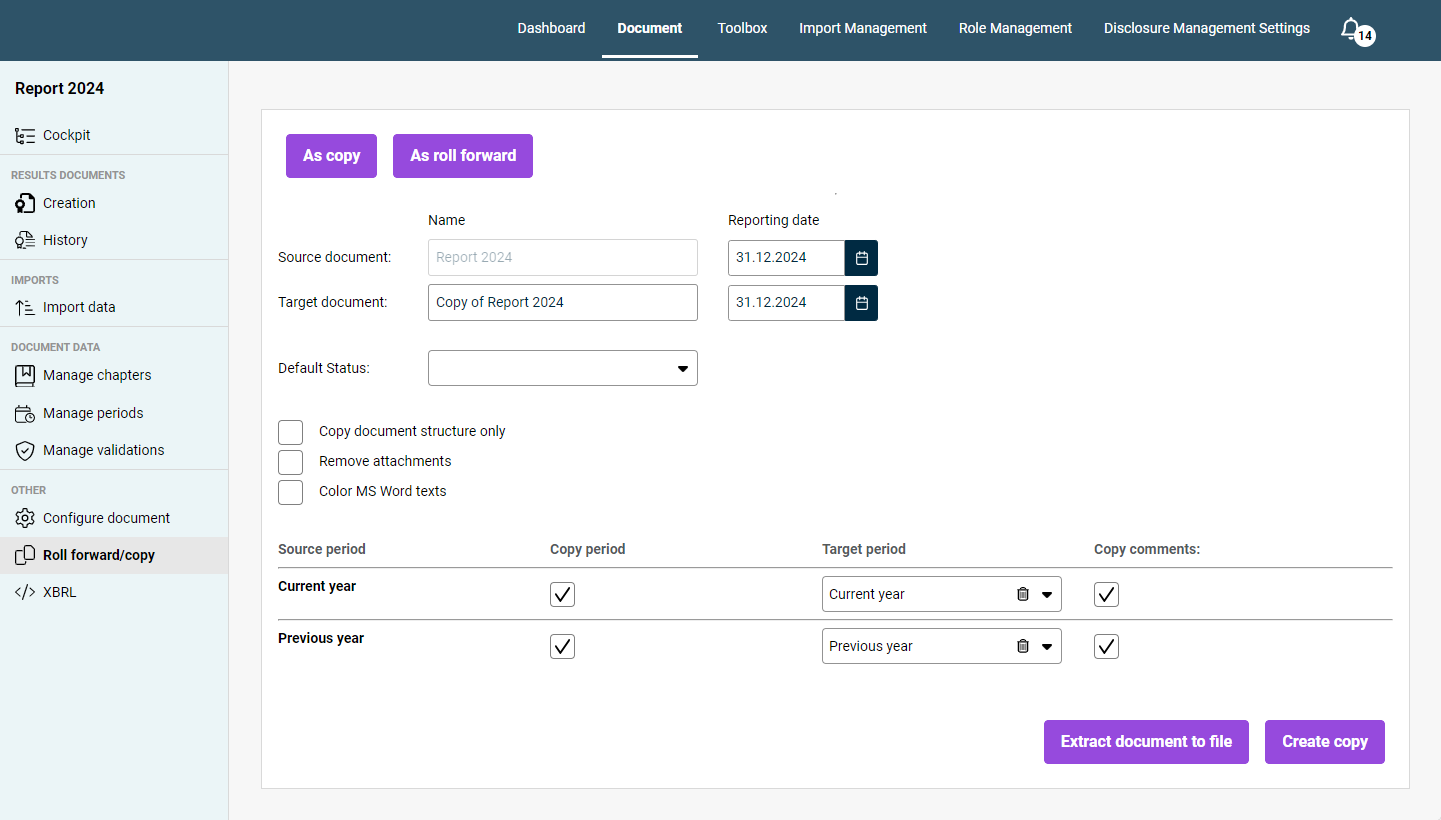 Copy or roll forward a document
Copy or roll forward a document
Defining the Target Document Type
First, select whether you want to create a Copy or a Roll forward. The processes of rolling forward and copying a document differ in the following ways:
- When rolling a document forward, all the document’s periods are rolled forward based on their hierarchy, and the current period is used as the previous period in the new document. Unlike when copying a document, this process does not create an exact copy; instead, the periods in the document are moved forward in time.
- When copying a document, the whole document is copied, with the option to include all the created Office files and all the defined validations associated with it.
Proceed as follows:
- If you want to create a copy, click As copy.
- If you want to roll the document forward, click As roll forward.
The options that are subsequently displayed will vary depending on your selection.
Configuring a Copy or Roll Forward
The following options are available:
Option
Description
Source document
- Name of the document for which you wish to create a copy or roll forward.
- Source document reporting date
Target document
- Name of the target document you want to create; this is set by default to the name of the current document with the prefix Copy of.
- Target document reporting date
Default status
The initial status you want to set for the copy or roll over of your document.
Copy document structure only
All MS Office files will be excluded from the copying process. The copy you create will only contain the document structure of the source document. If this check box is activated, the period table will be hidden.
Remove attachments
The attachments in the source document will not be included in the copied or rolled-over document.
Color MS Word texts
All the texts from the Word files will be highlighted in your copied and rolled-over documents. The Color MS Word texts option is useful if you want to highlight the parts of the text that still need to be revised or checked, for example.
Period table
- Source period: The Source period column shows all the periods in the source document.
- Copy period: Periods whose Copy period check box is activated will be copied from the source document into the target document.
- Target period: Period in the target document to which the source period in question will be added.
- Copy comments: Comments whose Copy comments check box is activated will be copied from the source document into the target document.
Extract document to file
Disclosure Management allows you to create extracts of documents so you can send them to Lucanet Amana Consulting for auditing or inspection, for example.
Once creation of the extract is complete, a message will appear in the Notification window. You can use this dialog to download your extracted report.
Create copy
Creates the copy of the source document using the selected options. Once creation of the copy is complete, a corresponding message will appear in the Notification window.
The new document will appear in the Dashboard under the name you have given it. You can now open it from there.