Creating and Configuring Views
Last updated on 2025-07-03
Overview
Choosing a view in the tree view of a ledger or schedule displays the associated dimension bar. The configuration of the view defines which dimensions can be configured in the dimension bar.
In Lucanet Consolidation & Financial Planning you can create and configure your own views with any desired columns. In addition to the default view for displaying time series, organization elements and adjustment levels, any desired multi-column comparative views can also be displayed for all evaluations.
This article contains the following sections:
Column Types
For columns in views, there are three different column types that can be assigned to a column (see Adding and Deleting Columns and Defining Column Types). The following figure shows a view with four columns. The first two columns are value columns. The third column is a column of type Absolute difference, the fourth column is of type Difference %.
 View with column types
View with column types
Steps for Creating and Configuring Views
The following steps must be carried out to create and configure a new view:
- Creating a view (see Creating Views)
- Creating the desired columns (see Adding or Deleting Columns)
- Defining the column type (see Defining Column Types)
- Configuring columns (see Configuring Columns)
- Saving view
To create a new view:
- Click in the dimension bar in the Reporting and analyzing workspace the View drop-down list and click Configure views.
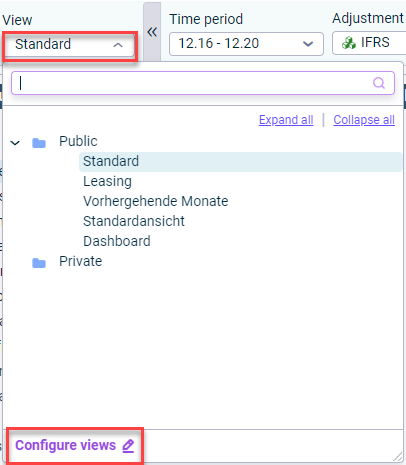
'Configure views' in the 'View' drop-down list - In the tree view, navigate to the public or private folder and choose
 .
. - Choose New | View to create a new view. The dialog is displayed as follows:
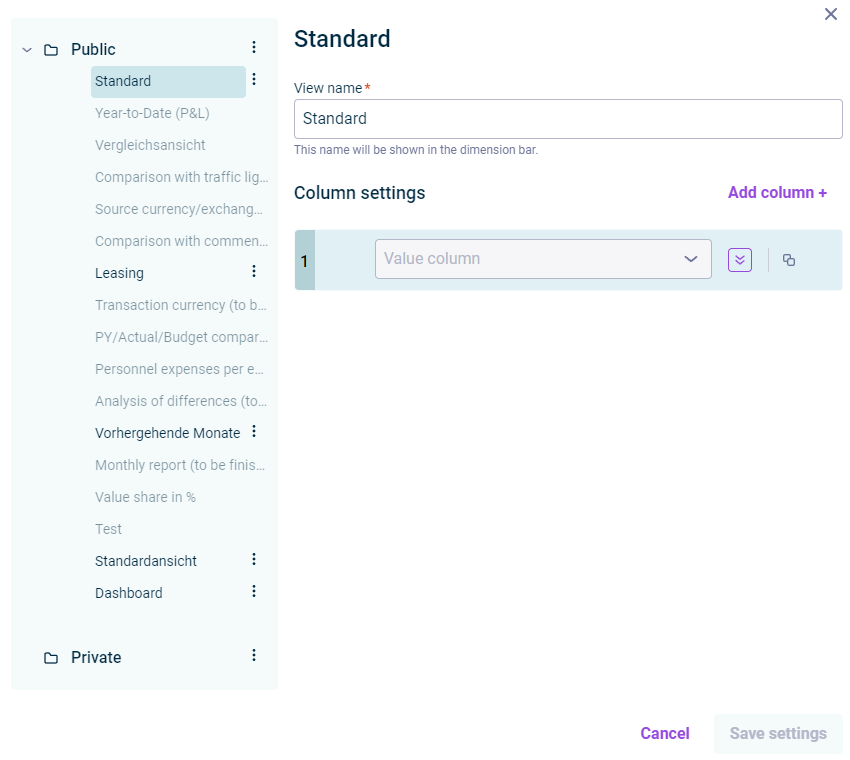
Dialog for creating a new view - Enter a name and use Column settings to configure which dimensions can be set in the dimension bar (see Configuring Columns).
- Click Save settings to create the view.
Click Add Column + to add the desired column. For each view, you can freely configure how many columns should be displayed in account hierarchies.
The following options are available for columns:
 Column settings for views
Column settings for views
Icon
Description
Add column
Creates a new column
![]()
Changes the position of the column
![]()
Hides or shows the column
![]()
Duplicates the column
![]()
Deletes the column
For each column, choose the desired column type from the column types drop-down list. The following column types are available:
 Column types for views
Column types for views
The column types Absolute difference and Difference in % are only available for selection if there are at least two columns.
Column type
Description
Value column
Is used to display a value from the data model in a column.
Absolute difference
Is used to display the difference between the values of two columns in a single column in the tree view.
Difference in %
Is used to display the relative difference between the values of two columns in a single column in the tree view.
For each column, click ![]() to configure the column. The configuration options differ depending on which column type is selected:
to configure the column. The configuration options differ depending on which column type is selected:
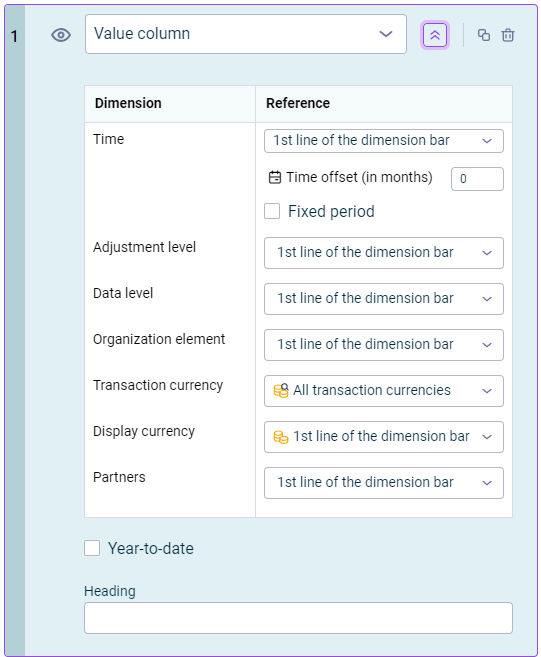 Column settings for the column type 'Value column'
Column settings for the column type 'Value column'
Dimension
Reference
Time
Defines the dimension bar row to which the period window should belong.
If necessary, enter a time offset in the Time offset (in months) input field. With a time offset of twelve months, you can configure the display of values from the previous year, for example. Proceed as follows:
- Specify the number of months that the time offset is to comprise.
- If necessary, reset the time offset with the input 0.
Adjustment level, data level, organization element, transaction currency, display currency, partner
Specifies to which dimension bar row the dimension should belong, or whether a fixed dimension element should be specified.
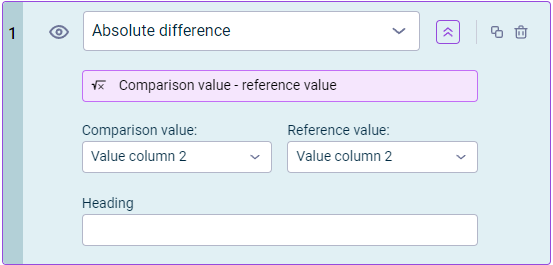 Column settings for the column type 'Absolute difference'
Column settings for the column type 'Absolute difference'
Dimension
Reference
Comparison value
Column that contains the comparison value
Reference value
Column whose value is to be subtracted from the value of the Comparison value column
Heading
Customized column heading
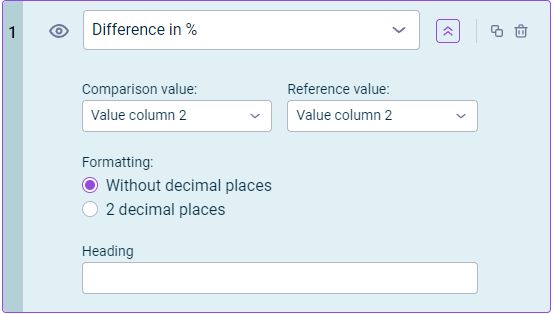 Column settings for the column type 'Difference in %'
Column settings for the column type 'Difference in %'
Dimension
Reference
Comparison value
Column that contains the comparison value
Reference value
Column whose value is to be subtracted from the value of the Comparison value column
Formatting
Defines whether the percentage value is to be displayed Without decimal places or with 2 decimal places.
Heading
Customized column heading
Activating Views for Lucanet Consolidation & Financial Planning
Views for configuring the dimension bar in account hierarchies can be defined in both Lucanet.Financial Client and Lucanet Consolidation & Financial Planning. The views defined in Lucanet.Financial Client can be activated for use in Lucanet Consolidation & Financial Planning.
To activate a view from Lucanet.Financial Client for use in Lucanet Consolidation & Financial Planning: