Inserting Outareas into MS Word
Last updated on 2024-11-05
Overview
Excel tables and the Outareas defined in them provide the data for the tables in the result documents. The Outareas created in MS Excel can be transferred to a Word document using the Word ribbon.
To transfer tables from Excel spreadsheets to Word documents, they must be part of an Outarea defined in the Excel file (see Defining Outareas).
This article contains the following sections:
Inserting Tables
To insert the Outarea of an Excel table into a Word document:
- Open the cockpit.
- Click the desired Word document in the cockpit or choose MS Word | Open Word file in the menu of the three dots icon:
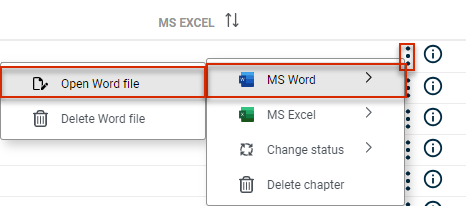
Opening a Word file from the cockpit - Place the cursor at the desired position in the Word document.
- In the Word ribbon, click Insert table:
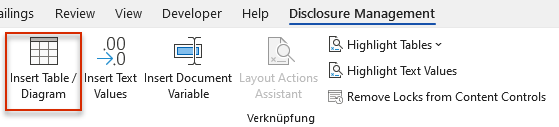
Inserting tables and/or diagrams using the Word ribbon
The Insert table menu is displayed:
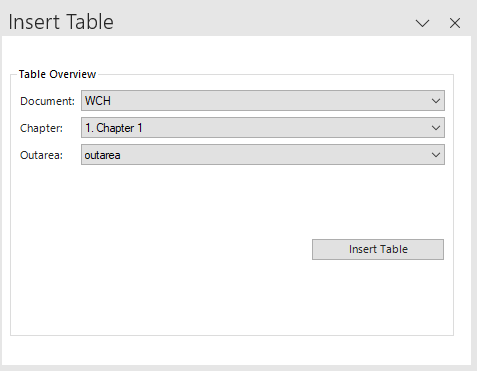
'Insert Table’ dialog - Configure the dialog and click Save.
Options in the 'Insert Table' Dialog
The Insert Table dialog has the following options:
Name
Description
Document
The document that contains the desired table. The corresponding reference year is displayed in front of the name of the individual documents.
Chapter
The Chapter, from which an Outarea is to be inserted into a Word document. All chapters of the selected document to which an Excel file is assigned are displayed.
Outarea
Outarea to be inserted into the Word document. As soon as a chapter is selected, the Outareas available in the Excel file are listed in the Outarea drop-down list.
Insert table
Inserts the selected Outarea into the Word document.
- The report values in the table are updated each time the Word document is used (e.g. when checking out or creating a result document).
- You can also update the values using the Update button in the Word ribbon.
- Report values cannot be changed in the Word file itself, but must be adjusted in the data view or in the corresponding Excel file.