Configuring and Executing a Data Import
Last updated on 2024-10-28
Overview
When you have defined the data source(s) and the connections to these data sources as the basis for the import in the Import Management area, you can configure and execute the data import. Both are carried out in the Import data workspace at individual document level.
The Import data workspace is only activated for users who have been assigned the Document Administrator or Document Data Importer role at document level in Disclosure Management role management. (For additional information about user roles in Disclosure Management, see Creating and Editing User Roles for Disclosure Management.)
This article contains the following sections:
Required Sequence of Steps
To configure and execute a data import:
- In the overview of a document, click Import data to open the workspace.
- Select the data source to be used for the import (see section Selecting a Data Source).
- Choose the parameters for the data import at document level (see section Parameterizing Data).
- If necessary, display a preview of the import and check the data (see section Displaying a Preview and Checking Data).
- Start the data import (see section Starting the Data Import).
When you open the Import data workspace at document level, the Data sources area is displayed by default:
This area contains all the data sources you defined in Import Management (see section Defining a Data Source). You can sort the data sources by name, connection type, description or last execution date.
Select the data source(s) to be imported by activating the corresponding check box(es) and click Go to parameterization.
In the Parameterization area, select the parameters for importing the selected data source(s) at document level. The area is displayed as follows, for example:
The area contains the following elements:
Column 'Name'
Column 'Value'
Connection to the data source
Description
Displays the connection of the selected data source and serves as the top root folder for parameterizing the data source. The element can be expanded and collapsed using the arrow icon.
A separate root folder for parameterization is displayed for each data source selected in the Data sources area.
Parameters in the 'Value' column
The FileName parameter is displayed for imports from an Excel or CSV file. The file whose data is being imported is displayed or stored in the Value column:
- For a server-side import, the file is automatically displayed in the Value column.
- For a client-side import, you must upload the source file before each import.
This line is not displayed for imports from a Lucanet database or Lucanet ESG reporting, because the import is not executed from a file but via an internal connection in Lucanet.
For additional information on connections to data sources, see chapter Defining a Connection to a Data Source.
Data source
Description
Displays the selected data source. The element can be expanded and collapsed using the arrow icon so that further parameters can be assigned for this data source, if necessary.
Parameters in the 'Value' column
This row is not displayed for imports from a file.
For imports from a Lucanet database, the following parameters may also be displayed here:
- Organization Elements
- First Month (first month of fiscal year)
- Data Level
- Ledger (book or ledger)
- Adjustment Level
Which parameters are displayed depends on whether you have activated the Can be overwritten option for the respective parameter when defining the data source in the Import management.
- If this option is activated, a parameter for the import that differs from the parameterization in the data source can be configured in the parameterization at document level.
- If the option is not activated, the parameter that was selected in the parameterization of the data source is used. The parameter is not displayed here again for configuration at document level.
For additional information on parameterizing a data source, see chapter Defining a Data Source.
For imports from Lucanet ESG Reporting, the ReportName parameter is additionally displayed here. It is used to select the aggregated ESG report from which the data is to be imported.
Mapping
Description
Displays the mapping that has been defined within a data source. The element can be expanded and collapsed using the arrow icon.
For each mapping defined within a data source, a separate folder is displayed that can be expanded and collapsed.
For additional information on defining mappings see section Defining a Data Source.
Parameters in the 'Value' column
The TargetPeriod parameter is additionally displayed for each mapping defined within a data source. The target period in which the data import is to be carried out is selected in the Value column.
You can choose from all periods defined for the document in the Manage periods workspace.
Choose No import from the drop-down list if no data are to be imported for a specific target period.
When you have selected all parameters for all displayed data sources, you have the following options:
- You can use the Open preview button to display a preview of the imported data in order to check the data again before the actual import. For additional information on this, see chapter Displaying a Preview and Checking Data.
- You can use the Start data import button button to import the data immediately without a preview. For additional information on this, see section Starting the Data Import.
- You can navigate back to the Data sources area to make any necessary adjustments to the selection of data sources.
When you have configured all parameters for all selected data sources, you can use the Open preview button to display a preview of the imported data in order to check the data again before the actual import.
The preview is displayed as follows, for example:
The following elements are displayed in the preview in the top section:
Element
Description
Name
Name of the data source(s) to be imported
Connection type of the data source:
- Client FlatFile Import: Client-side import of an Excel or CSV file
- Server FlatFile Import: Server-side import of an Excel or CSV file
- Lucanet Rest API Import: Import from a Lucanet database
- S3 ESG Import: Import from Lucanet ESG Reporting
Description
Description stored in the definition of the connection to the data source
Last execution
Date of the last execution of an import of this data source
The following elements are displayed in the preview in the table:
Element
Description
Programming
Content of the column that was defined as a programming column in the imported data source
Name
New value
New value after the current import
Old value
Difference
Difference between new and old value
When you have checked the import in the preview, you have the following options:
- You can import the data using the Start data import button. For additional information on this, see section Starting the Data Import.
- You can make changes to the configuration of the import and reopen the preview. Changes are possible in the following areas:
- In the previous steps Data sources or Parameterization.
- In the Import Management in the connection to the data source or the data source itself.
To start a data import, click Start data import either in the Parameterization area or in the Preview area.
The task of executing the data import is then transferred to the job monitor and you can display the status of the task by clicking on the bell icon at the top right-hand corner. Successful execution of an import is displayed as follows, for example:
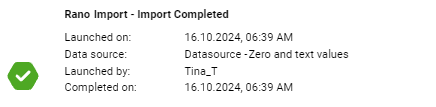 Notification of successful import
Notification of successful import


