Creating and Editing Validations
Last modified on 2024-05-30
Overview
In Disclosure Management, validations are used to check and ensure consistency within a document and the associated calculations. Validations record deviations from values within a document at a glance. For this purpose, two values are compared (e.g. assets and liabilities).
For example, the value of an item number from the Disclosure Management database can be validated against the total of the reporting values that make up this item number.
Validations can be created across tables from all the reporting data within a document.
This article contains the following sections:
Opening Workspace
In the overview of a document, click Manage validations to open the workspace.
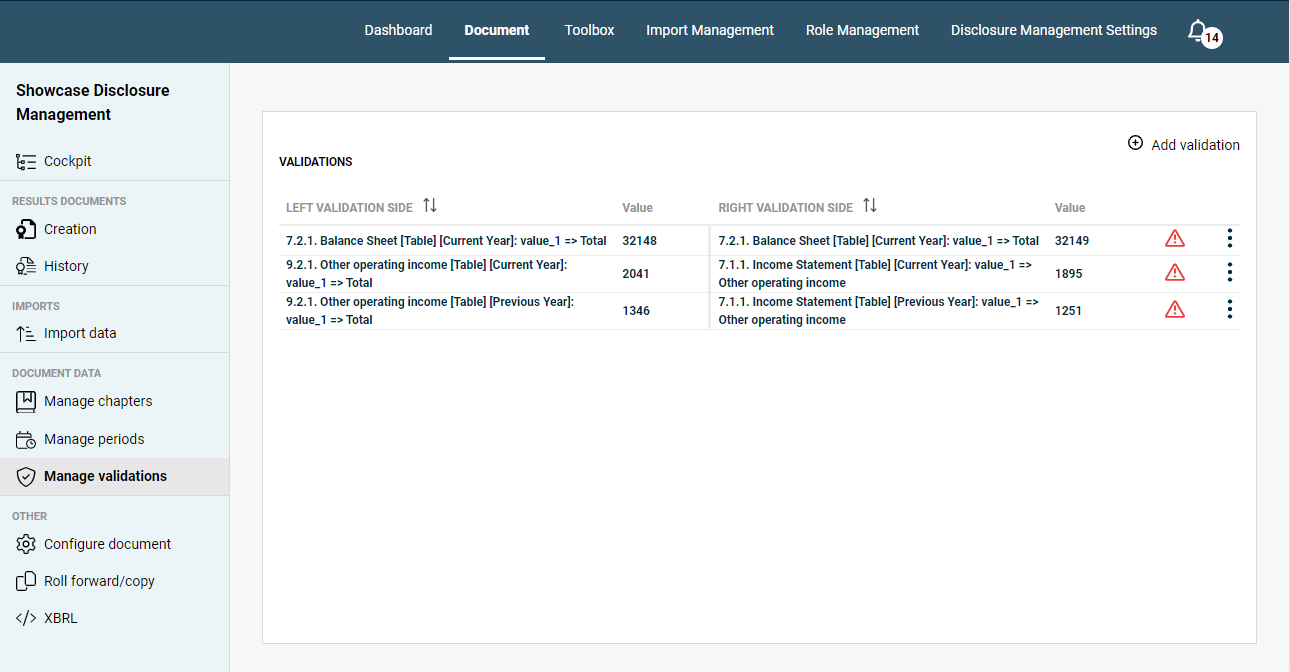 Managing validations in Disclosure Management
Managing validations in Disclosure Management
Options in the Validation List
You can use the three-dot icon menu to edit, copy or delete existing validations:
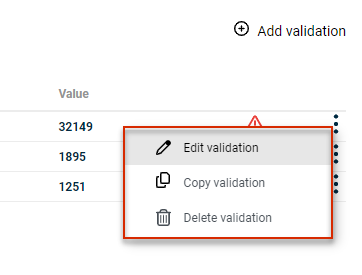 Functions for created validations
Functions for created validations
Creating Validation
To create a new validation:
- If necessary, open the Manage validations workspace.
- Click
 to create a new validation. The Add validation area is displayed:
to create a new validation. The Add validation area is displayed: 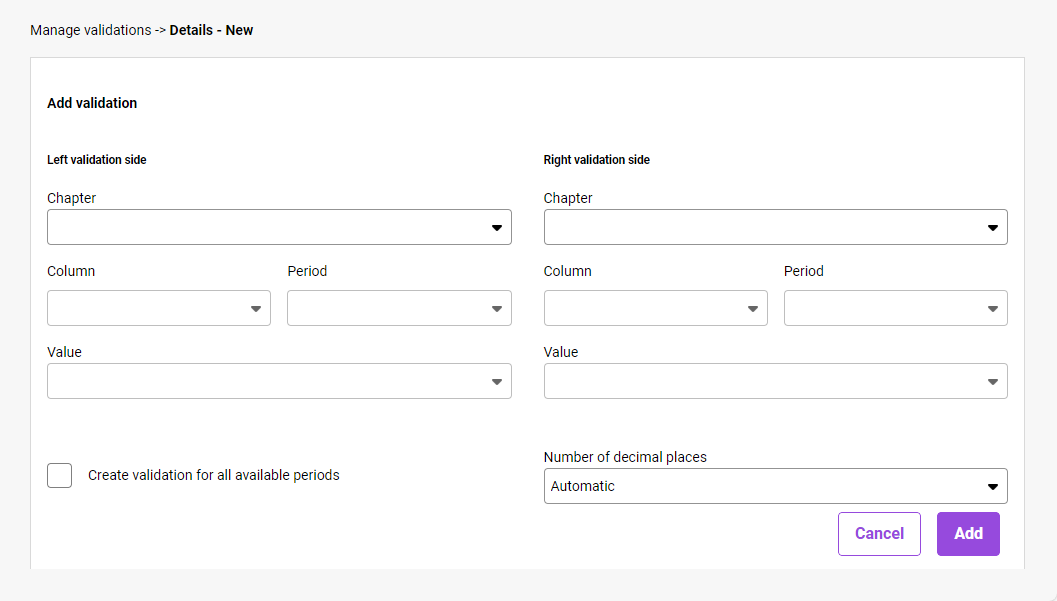 Configure a new validation
Configure a new validation - Specify the details of the validation (see section Configuring Validation).
- Click Add to create the new validation.
Configuring Validation
Option
Description
Left validation side
Chapter
Chapter to be validated. The drop-down list includes all chapters of the current document.
Column
Value column containing the value to be validated
Period
Period from which the value is to be validated The drop-down list includes all periods from the specified column.
Value
Value to be validated. The drop-down list includes all values contained in the specified column and for the specified period.
Right validation side
Chapter
Chapter to be validated. The drop-down list includes all chapters of the current document.
Column
Value column containing the value to be validated
Period
Period from which the value is to be validated The drop-down list includes all periods belonging to the specified column.
Value
Value to be validated. The drop-down list includes all values contained in the specified column and for the specified period.
Create validation for all available periods
Automatically creates validations for all related periods in the table based on the specified validation details (e.g. the validations current year against current year and previous year against previous year).
As soon as this check box is activated, the Period drop-down list is deactivated.
Number of decimal places
Number of decimal places to be taken into account during validation.
When the value Automatic is selected, the setting from the associated Excel spreadsheet is used for validation.
Troubleshooting
The list of validations shows the validations created with the left validation side and right validation side and the respective value. If the values differ, an error is indicated by the ![]() icon.
icon.
If incorrect validations are displayed, this means there is a deviation between the two compared values. Incorrect validations can be corrected as follows, for example:
- Check the validation for plausibility. Were the correct values compared?
- Edit the corresponding values in the data view. Values may need to be adjust or rounded because values have been compared with different number formats.
- Check the Programming of the Excel table. Were the correct values and arithmetical operations used for calculated values?
