Using Text Values in MS Word
Last updated on 2024-11-05
Overview
Disclosure Management allows you to insert individual report values from the MS Excel files of the currently open document into the body text of MS Word files. So-called text values are inserted into the Word document.
Text values are references to the actual report values. If values in the Excel documents are changed, e.g. by manual rounding or by importing data, the corresponding text values are updated automatically. It is not necessary to check or adjust the text values manually.
This article contains the following sections:
Inserting Text Values
Proceed as follows to insert a text value in MS Word:
- Click the three-dot icon in the Cockpit and select Edit Word file from the context menu or click the desired Word file in the MS Word column.
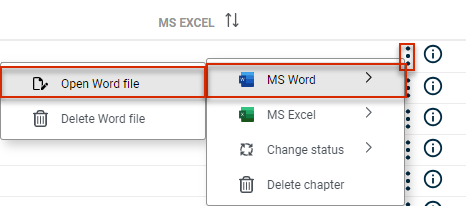
Opening a Word file - The selected Word file is opened.
- Place the cursor at the position in the Word document where the text value is to be inserted.
- Click Insert text values in the Word ribbon.
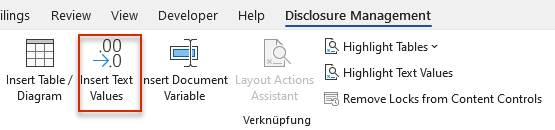
Inserting a text value using the Word ribbon
The Insert text values window is displayed:
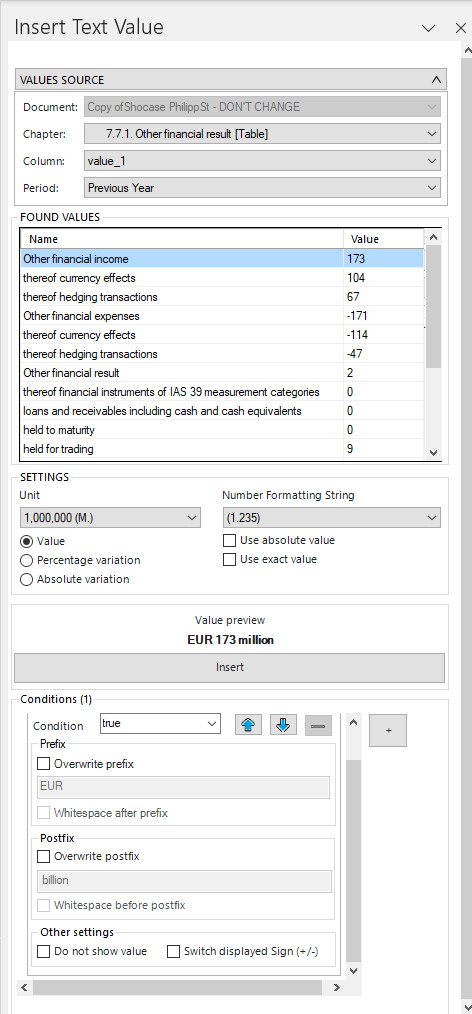
'Insert text values' dialog - Configure the text values to be inserted as required (see section Configuring a Text Value) and then click Insert.
Using Text Values in MS Word
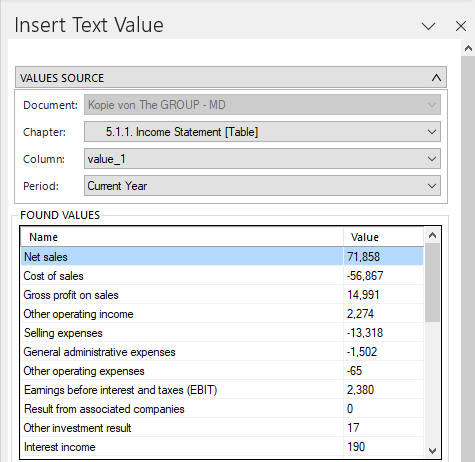 'Insert text values' area in the 'Insert text values' dialog
'Insert text values' area in the 'Insert text values' dialog
Description
The source of the text value is set in the upper part of the Insert text values dialog. The following options are available:
Document
When the wizard is opened, the Excel file of the corresponding chapter is automatically preset. If no Excel file with a value column is stored for the corresponding chapter, Disclosure Management searches for the closest Excel document in the structure and enters it.
Chapter
Chapter in which the desired text value is defined
Column
Value column in which the desired text value is defined
Period
Period in which the desired text value is defined
Found Values
The available values with their designation and the current value. The designation is derived from the corresponding name column of the Excel document.
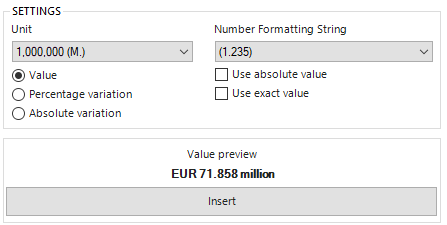 Area for inserting values and deviations in the 'Insert text values' dialog
Area for inserting values and deviations in the 'Insert text values' dialog
Description
You have the following options for formatting values:
Unit
Unit of the text value.
The units offered in the Unit drop-down list depend on the table inserted in the Word document. It is not possible to insert the text values in a lower unit than the one stored in the table.
- Value: Inserts the selected text value at the selected position.
- Percentage variation: Percentage change in the value compared to the previous period. Inserts the deviation value with a percentage sign.
- Absolute variation: Absolute change in the value compared to the previous period. Inserts the deviation value with the currently set unit.
Number formatting string
Display of the text value, such as separators or the number of decimal places
- Use exact value: Specifies that the exact value of the report value is used for the calculation, even if a rounded number is displayed in the text value.
- Use absolute value: Specifies that the report value is used regardless of the sign.
The two options Percentage variation and Absolute variation are only displayed if a previous period exists for the selected period
Insert: Inserts the text value at the current position. Under Value preview, the text value is displayed as it will be inserted with the current settings.
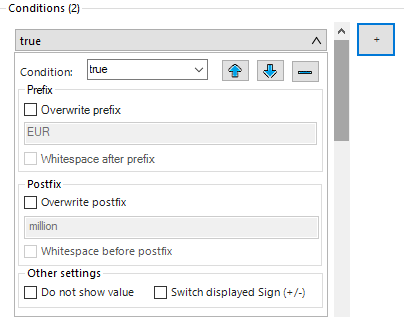 The 'Prefix’ and ‘Postfix’ areas in the 'Insert text values' dialog
The 'Prefix’ and ‘Postfix’ areas in the 'Insert text values' dialog
Description
Text values can be provided with prefixes and postfixes (suffixes) and thus dynamically stored, for example loss or profit or a currency unit such as EUR. The following options are available for prefixes and postfixes (suffixes):
Condition
Choose the desired condition from the drop-down list. The defined conditions are checked from top to bottom. The configuration for prefixes and postfixes whose condition is fulfilled first is then executed.
Prefix
Text that is written before a text value when it is inserted.
- Overwrite prefix: Enables the input field below to enter a prefix that overwrites the existing one.
- Insert whitespace after prefix: Inserts a protected space after the text entered in the Prefix input field.
Postfix (suffix)
Text that is written after a text value when it is inserted.
- Overwrite Postfix: Enables the input field below to enter a postfix that overwrites the existing one.
- Insert whitespace before postfix: Inserts a protected space before the text entered in the Postfix (suffix) input field.
Other setting
- Do not show value: The value is not displayed in the prefix and/or postfix (suffix ) input fields as soon as the condition is met.
- Switch displayed Sign (+/-): Changes the sign of the value of the inserted text value.
Further options in the 'Conditions' area
- Click the plus sign (+) to create another restriction.
- The buttons in the menu bar of a condition can be used to change the order or delete the condition.
- Click
 to expand or collapse the configuration of a restriction. When collapsed, restrictions are displayed as follows:
to expand or collapse the configuration of a restriction. When collapsed, restrictions are displayed as follows:
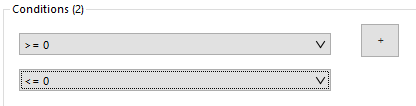 Folded conditions
Folded conditions
Highlighting Text Values
The Word ribbon can be used to highlight inserted document variables and text values in the Word document using the Highlight text values button.
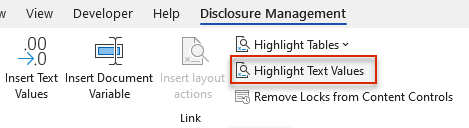 Highlight text values with the Word ribbon
Highlight text values with the Word ribbon
Inserted variables and references to report values are provided with a comment in the Word document and highlighted in color. The comment contains a description of the type of report value and its source.