History of a Result Document
Last updated on 2024-11-05
Overview
In the history of a result document, you can quickly see when a version was created, who created it and with which options it was created.
This article contains the following sections:
Opening the History
In the overview of a document, click History to open the history of a result document:
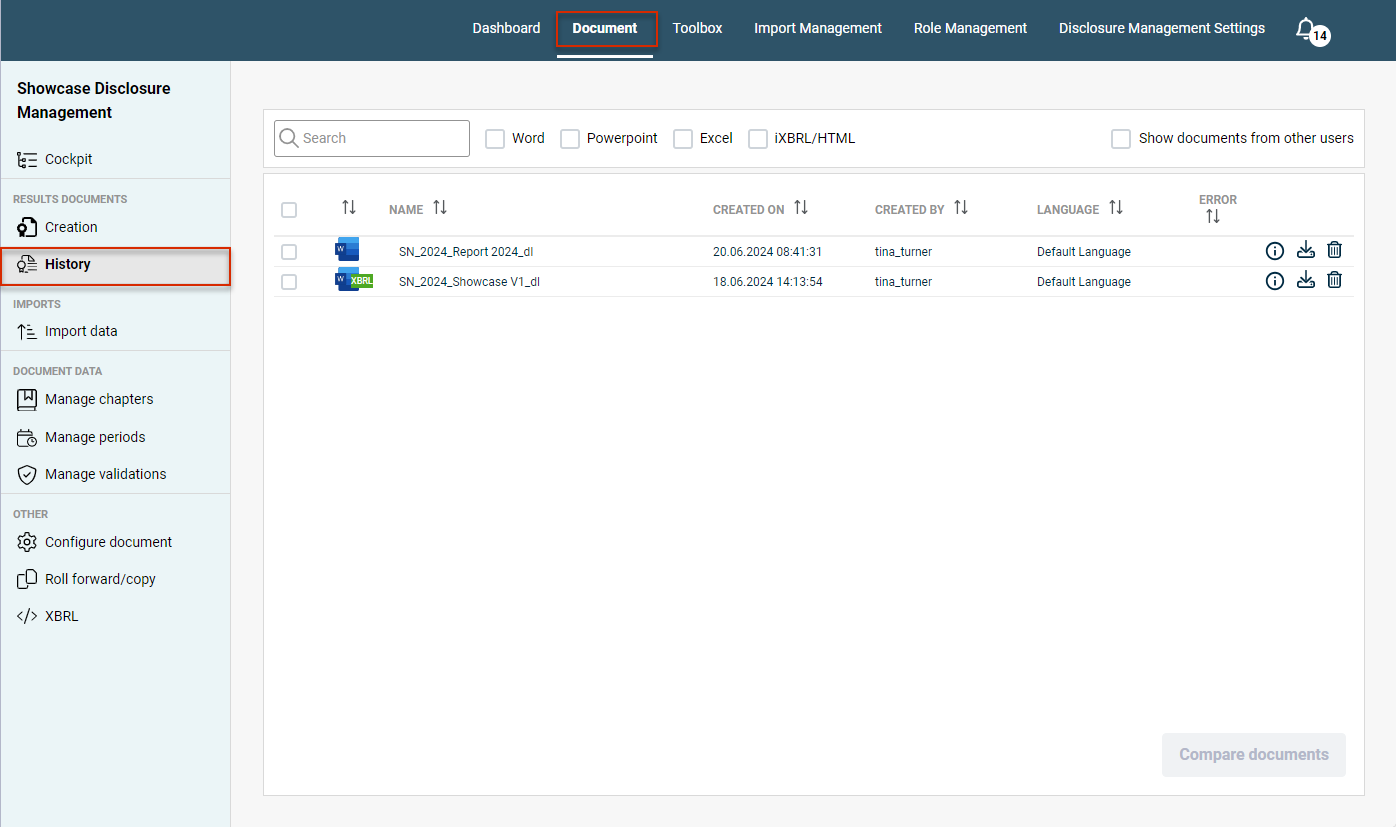 Open the history of a result document
Open the history of a result document
The following options are available in the history:
Option
Description
Search
Searches for the specified character string in the list of documents.
Word, Excel, iXBRL, HTML
The system only displays documents of the file types whose check boxes are activated.
Show documents from other users
Result documents created by other users are also displayed in the list of result documents.
List of result documents
Name
The name of the result document
Created on
Creation date of the result document
Created by
Creator of the result document
Language
Language of the result document
Error
If he result document contains errors, they are displayed here. Possible errors might be, for example, defective Outareas, key figures in continuous text or document variables.
![]()
Opens the detail view of the history for a result document.
![]()
Downloads the result document.
![]()
Deletes the result document from the history.
Open Version
You can open any of the versions shown in the history at any time. To do this, click the icon or the name for the selected file in the History.
Comparing Documents
To track changes easily, you can compare two result documents at any time.
To compare result documents:
- If necessary, open the History.
- Activate the check boxes of the documents you want to compare.
- Click Compare documents.
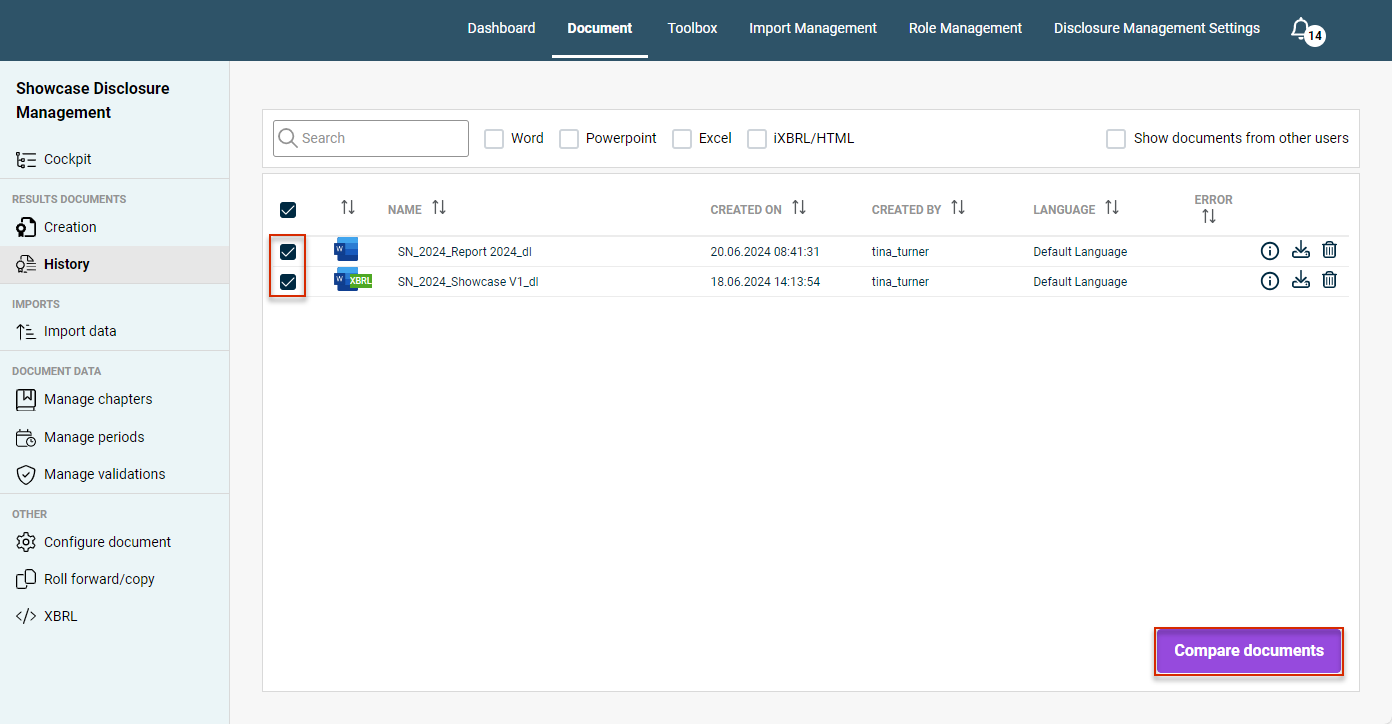
Comparing two versions of a document
Opening the Detail View
For each version of a result document in the history, you can open a detailed view in which you can obtain detailed information relating to the version.
In the history of a document, click the  icon in the row of the desired version of the result document:
icon in the row of the desired version of the result document:
 Open the detail view of a history
Open the detail view of a history
The detail view of a history is displayed as follows, for example:
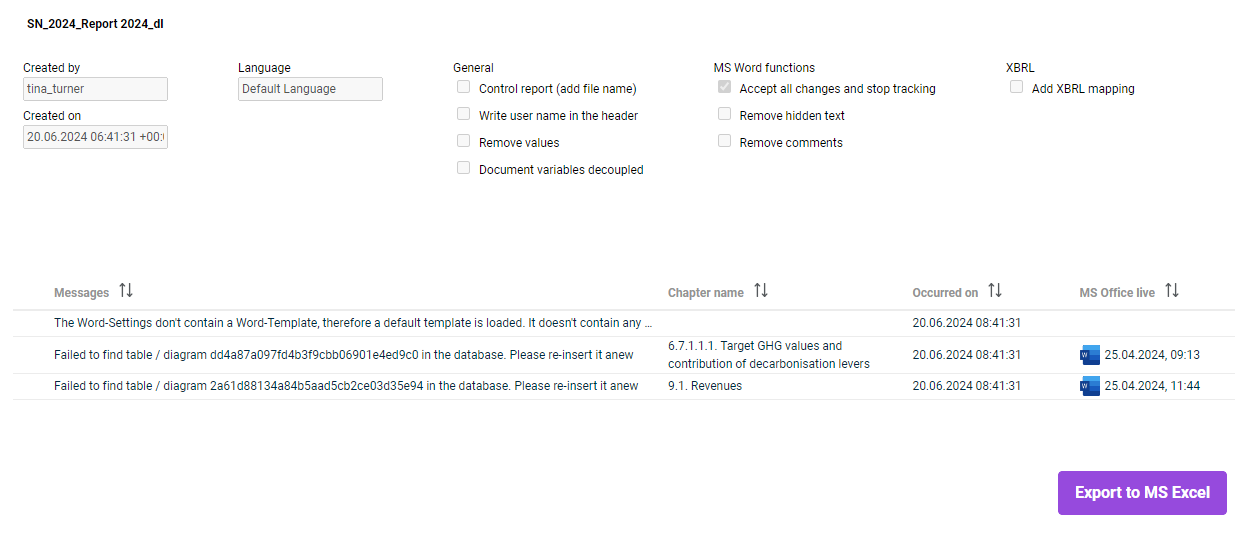 Detail View of a History
Detail View of a History
The detail view shows the settings that were used when the selected version was created:
Option
Description
Created on, Created by
Creator of the result document and the date and time at which the result document was created.
Language
Language in which the result document is created.
General
Control report (add file name)
The combined elements of the result document were labeled with the name of their chapter of origin. This allows you to quickly see from which chapter and therefore from which Word or Excel file a particular element of the result document originates.
Write user name in the header
The name of the creator and the time of creation were written in the header of the result document.
Remove values
All values under the control of Disclosure Management have been replaced by a zero.
Word functions
Disable tracking of changes
The change tracking mode in the Word file has been deactivated.
Remove hidden text
The hidden texts contained in the Word files were not included in the result document.
Remove comments
The comments contained in the Word files were not included in the result document.
XBRL
Add XBRL mapping
The XBRL mapping was added to the result document. The Word file can be loaded into the XBRL tagger.
Messages
List of errors that may have occurred when creating the document with chapter name and time at which the error occurred.
The last column shows the MS Office file associated with the chapter. You can open any MS Office file directly from the column by clicking the corresponding MS Office icon.
Exporting the Detail View of a History to MS Excel
The detail view of the history can be exported to an Excel document at any time. Proceed as follows:
- If necessary, open the History.
- In the list of result documents, click the
 icon in the desired row.
icon in the desired row. - Click Export to Excel.
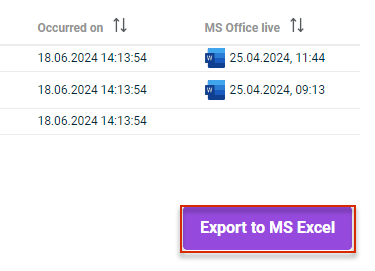
Exporting history to MS Excel