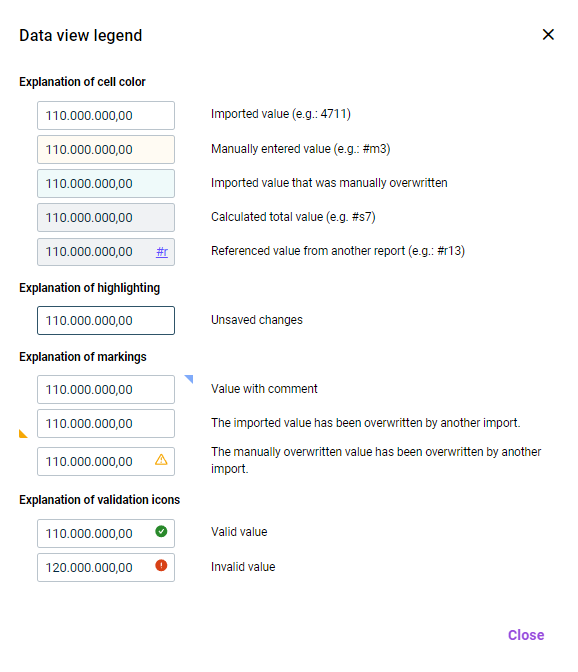What's New in Lucanet Disclosure Management?
Come and explore the exciting new features of our solution Disclosure Management!
The versions of all solutions that you are currently using and those of the CFO Solution Platform are displayed when you select About Lucanet from the ? menu in the CFO Solution Platform.
Release Notes
Extracting Multiple Documents Simultaneously
You can now use the Disclosure Management Dashboard to extract multiple documents simultaneously into a single file. This new feature saves time when you need to work with multiple documents. Extracts can be generated, for example, for report auditing or inspection. Once the extract is complete, a new message is displayed in the notification window, from which you can download the extracted report.
 Extracting multiple documents into a single file
Extracting multiple documents into a single file
Chapter Roles
You can now assign Chapter roles in the role management. With the help of the new roles, permissions can be granted at the chapter level, i.e., for example, read and write permissions for chapters, MS Office documents, and the data view. A distinction is made here between the Chapter Reader and the Chapter Editor. Users can only see or edit the chapters for which they have been granted permission.
New XBRL Taxonomies Available
In the document settings, you can now also select the following new taxonomies for XBRL tagging:
- ESEF 2024 taxonomy with the latest updates of the IFRS taxonomy
- VSME for digital sustainability reporting
- KVK for digital reporting to Dutch authorities
Support for Multilingual Documents
Lucanet Disclosure Management now supports reports in multiple languages. For this purpose, you can add and configure a new document language in the Configure document workspace.
The new language will then be available in the Cockpit and can be used to create reports in multiple languages. A document structure that has been created once will be used automatically in all languages. All language-specific reports of a document refer to the same Excel files, ensuring that data is always consistent across all language-specific reports. With the support for multilingual documents, you save a lot of time because you no longer have to set up your reports multiple times.
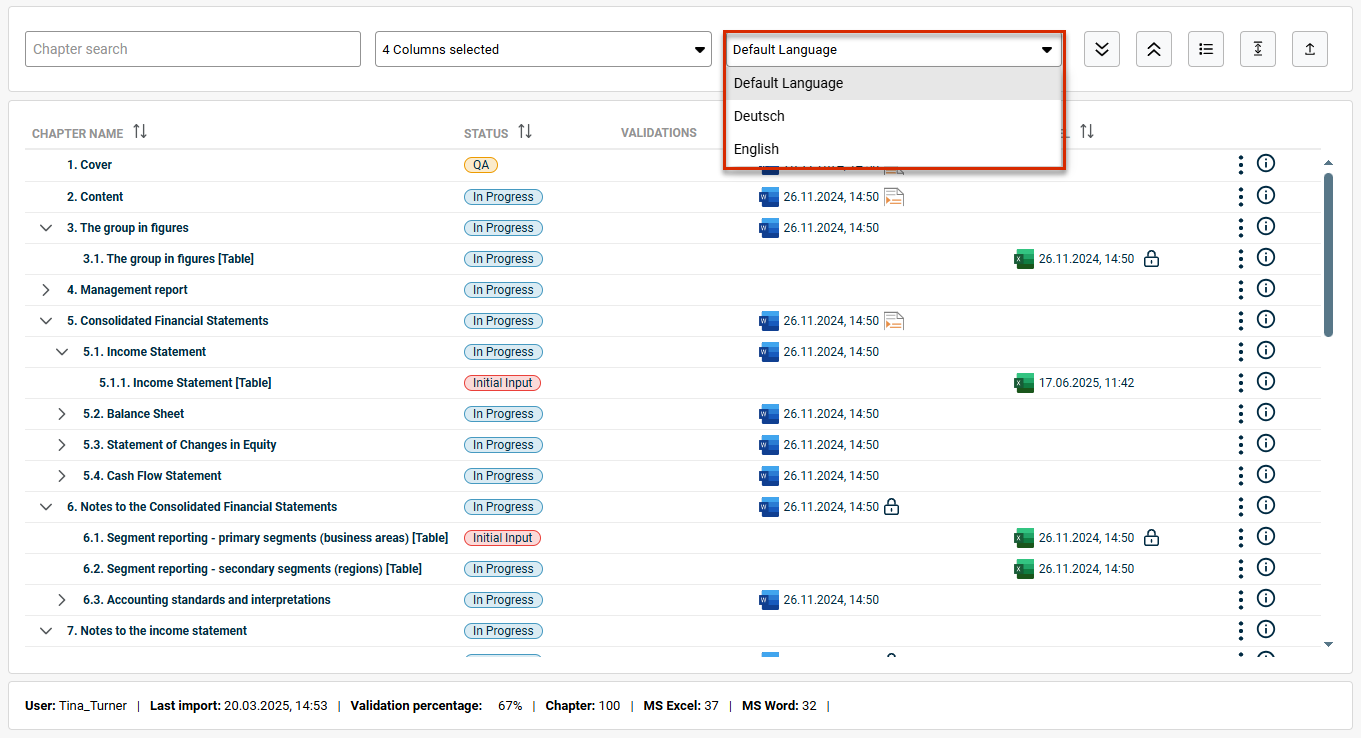 Language selection in the 'Cockpit'
Language selection in the 'Cockpit'
Document Status
As a user, you can always see the status of the language variants of a Word document. As soon as you change the language in the Cockpit, the status levels of the selected language are displayed in the Cockpit. A status change is always relevant only for the language currently selected in the Cockpit. If the status changes to red due to a new import and value changes in the default language, the status will also be set to red in the other languages.
Creating Language-Specific Result Documents
You can now create your result documents in any language that has been set up. For this purpose, all available languages are listed in the Creation workspace, allowing you to generate a report in any available language with just one click.
New Design and Structure of the 'Configure document' Workspace
We have made the Configure Document workspace more user-friendly and optimized it for multilingual document support. General settings and language settings are now clearly separated. Each language has its own detail view—making individual adjustments more traceable.
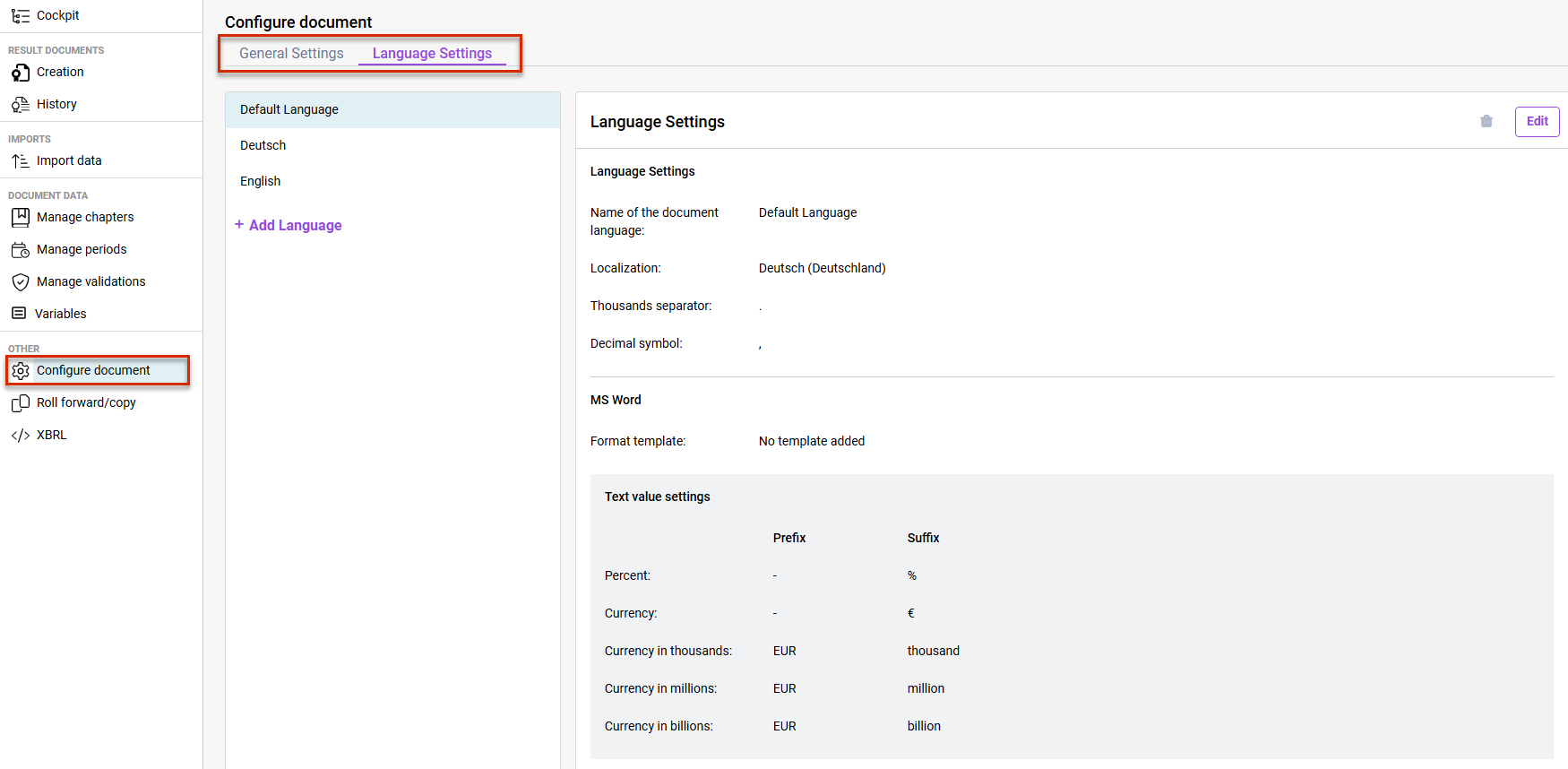 'Configure document' workspace
'Configure document' workspace
History of a Chapter
As soon as you work with multiple languages, a chapter’s history can be sorted by the languages you have set up. This allows you to specifically track the history of chapters for a particular language.
Configuring a connection to data source via a proxy
From now on, in the Import Management, when defining a connection to the data source, a proxy can be specified if you have selected Log in with username and password in the connection settings. Specifying a proxy is optional. Once a proxy is specified, the connection will be established via the specified proxy.
Improved Installation of the Dispatcher
We have improved the installation process of the Dispatcher. Among other things, the installation progress is now displayed graphically.
Creating and Editing Custom Document Variables
The new Variables workspace is now available, where you can create, edit, and delete custom variables. You can insert the value of a custom variable into any Word or Excel document using the Insert document variable button on the ribbon.
The new version provides bug fixes as well as stability and performance improvements.
Apart from bug fixes and improvements in usability and performance, the release contains the following new features:
Revision and Optimization of the Design for the Data Sources
The design of the Data sources workspace in Import Management has been revised and optimized.
Preparation of Group-Level Reports Using the Copilot
From now on, a group-level report can be created from the subsidiaries' disclosures with the help of the copilot. The function considerably simplifies and automates the process of creating group disclosures. This saves time and reduces errors, as the software consolidates the subsidiaries' responses and creates a compliant report. In addition, the function provides a better overview and control over the sustainability reports, as the user can select the relevant responses and add additional information. The new feature has the following properties:
- The software can automatically generate the final ESRS-compliant sustainability report at group level based on the subsidiaries' disclosures.
- As a user, you can select a question from the ESG questionnaire and see the various answers provided by the subsidiaries.
- You can add additional information.
- You can discard the result at any time and regenerate the report.
- If the result meets your requirements, you can add it to your document with a single click.
The new version provides bug fixes as well as usability improvements.
Sorting of Connections and Data Sources
Connections and data sources are now sorted alphabetically in the Import Management area. The predefined connection and data source for Lucanet ESG Reporting are at the top of the list.
Role Management Changes
The following changes have been made to the user and permission concept to make it clearer and more efficient:
- Creating global roles: Global roles assigned to a CFO Solution Platform user in Administration are now automatically transferred to the role management in Disclosure Management. This makes role management much easier and more effective.
- Document roles: We have optimized the document roles and permissions. The Document Data Importer role has been removed. All Document Data Importer permissions are now assigned to the Document Editor role.
Copilot in Word Documents
A Copilot with two AI-supported functions is now available in the Word ribbon for Disclosure Management to assist you in creating reports. Both functions can significantly enhance the quality of your texts and considerably reduce the effort required for text creation.
- Optimizing texts in Word documents
With the following functions, you can optimize your texts in no time:- Change the tone of voice e.g. to positive, neutral, or formal and precise
- Shorten or expand the text
- Summarize content into bullet points
- Create concise headlines
- Enrich sections of the document with specific information
- Draft taxonomy-compliant texts
Another new AI-powered function helps to you efficiently and precisely create taxonomy-compliant reports by automatically generating texts for any disclosure label from the ESRS (European Sustainability Reporting Standards) or IFRS (International Financial Reporting Standards) standards.
For the selected disclosure label, you can provide additional company-specific information in a text field. The new function then automatically generates taxonomy-compliant text sections, incorporating the additional company-specific information into the generated text, if provided.
If you do not provide any additional information, template texts will be generated based on the requirements of the respective taxonomy. You then only need to add the company-specific facts to these template texts. During generation, the report language and document layout are automatically implemented.
The Copilot for Disclosure Management is also characterized by the following features:
- Disclosure Management automatically generates the required prompts - you don't have to worry about anything else.
- Discard unwanted results or try again until you are satisfied.
- If you accept the result, it will be seamlessly inserted into your document.
Inserting an ESG Table Easily and Conveniently
Disclosure Management now includes two new time-saving functions for inserting ESG tables into an Excel spreadsheet:
Automatic Column Assignments
When inserting an ESG table into an Excel table in Disclosure Management you now have the option to specify whether the programming columns and value columns should be assigned automatically or not. When using automatic assignment, you can also assign periods to the columns in the table before the insertion.
When you click Insert, the table is inserted in MS Excel. The inserted columns are also configured as follows:
- The first column is added as the name column.
- The columns in the table are used as value columns for the specified period.
- The programming columns are inserted into the table on the right.
Automatic Increase of Row Count
When a dynamic table is selected in the Insert table window, you now have the option of automatically extending the table by a certain number of rows. You can use this option, for example, to have placeholders for additional data in the Excel table so that you do not have to manually expand the table later.
Revision and Optimization of the Design of the Connections
The design of the connection details in Import Management has been revised and optimized.
Saving Office Templates and Layout Robots
You can now save the Office templates and layout robot locally. This allows you to easily upload and use the templates and the layout robot in another report at any time. The download function is available in the settings for a document under Configure document.
Exporting a Chapter Structure of a Document
You can now export the chapter structure of a document from the cockpit to an Excel file at the click of a mouse. You may choose to do this when you want to discuss the structure of the document with someone who does not have access to Lucanet Disclosure Management, for example.
Transferring Tables and Texts from ESG Reports
From now on, tables and texts from the questionnaire of aggregated ESG reports created with the solution Lucanet ESG Reporting can be inserted directly into documents in Lucanet Disclosure Management. As a result, no new report tables have to be created or new report texts compiled. They can simply be transferred with a few clicks instead.
The new feature is configured using the Excel ribbon (for tables) and the Word ribbon (for text values):
Adding Footnotes
From now on, it is possible to add footnotes to the Oareas of Excel files. For this purpose, footnote columns can be defined using either the Excel ribbon or the context menu. The footnotes stored there are then displayed in the Word documents in the Outareas and can be edited in the data view by means of the detail view for a value.
Adding Column Names
A column name can now be assigned to cells in MS Excel to distinguish between different value columns within a period in the data view. The column names can be added in MS Excel using either the Excel ribbon or the context menu of a cell.
Import into Selected Periods of a Data Source
When configuring the execution of an import in the Import data area, periods previously defined in the data source can now be excluded from the import. For this purpose, the No import option must be chosen for the periods in which data is not to be imported only during the parameterization process.
With this option, data can be imported only in selected periods of a data source without having to define a new data source for this purpose.
New Features in the Data View
Improved User Interface
The user interface of the data view has been revised. A uniform design and new icons and identifiers make it easier to use the individual features.
Data View Legend
A legend is now available for the data view. It can be opened with a button on the user interface of the data view. The cell colors, highlighting, marking, and validation icons used in the data view are explained in the legend:
Detail View for Text Values
A detail view is now available in the data view also for cells that contain text values. This allows, for example, the history of a text value to be displayed and past text values restored.
Link to Referenced or Validated Values
If a value referenced from a different Excel document is displayed in the data view, the data view of the Excel document from which the value comes will now be able to be opened and the value edited directly there by clicking the reference icon.
If a value for which a validation has been configured is displayed in the data view, the data view of the Excel document to be used for the validation will now be able to be opened by clicking the validation icon. This allows faulty validations to be checked more quickly and the underlying values corrected if necessary.
The new version provides bug fixes as well as stability and performance improvements.