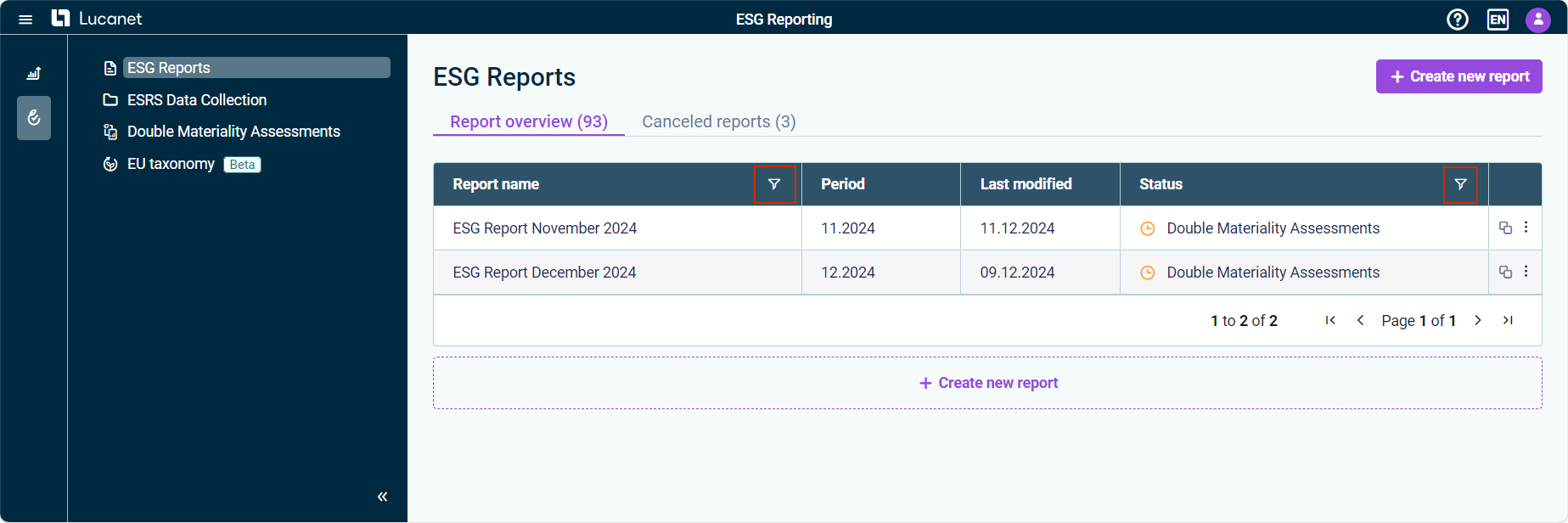General Functions in ESG Reporting
Last updated on 2025-10-22
Overview
Depending on your user role, there are several general functions available to you in ESG Reporting, e.g. canceling ESG reports or displaying notes on a specific ESG report. This article describes the available functions depending on the user role.
This article contains the following sections:
Functions for ESG Administrators
As an ESG Administrator, you can access the ESG Reports and Data Collection workspaces and do the following:
Function
Description
Create ESG report
In the ESG Reports workspace, you can create new ESG reports (see also Creating an ESG Report).
Access ESG reports and approve or reject submitted data for ESG reports
You can access the data submitted by the reporting entities for an ESG report by
- Clicking the desired ESG report in the ESG Reports workspace and then clicking the reporting entity to view the individual data
- Navigating to the desired ESG report in the Data Collection workspace and clicking the reporting entity to view the individual data
You can approve or reject the data submitted by the reporting entities for an ESG report by
- Selecting the desired option directly in the data collection page of a reporting entity
- Navigating to the desired ESG report in the ESG Reports or Data Collection workspace and clicking the three-dot icon on the right side of the table to select the desired option from the context menu
 Options to access, approve, or reject an ESG report in the 'ESG Reports' workspace
Options to access, approve, or reject an ESG report in the 'ESG Reports' workspace
Filter ESG reports and Double Materiality Assessment reports
You can filter the list of ESG reports or double materiality assessment reports. Click the filter icon ![]() in the respective columns to facilitate the search as follows:
in the respective columns to facilitate the search as follows:
- In the ESG Reports workspace, you can filter by name and status, in the ESRS Data Collection workspace you can filter by name only.
- In the Double Materiality Assessments workspace, you can filter by name and date of modification.
Cancel ESG reports
You can cancel ESG reports, i.e. any ESG report that has not yet reached Data aggregation status. This is useful if errors are discovered, for example. Canceled reports are listed separately.
To cancel an ESG report, navigate to the ESG report in the ESG Reports overview that you want to cancel, click the three-dot icon, and select Cancel from the context menu.
Reopen aggregated ESG reports
You can can reopen an aggregated ESG report to collect updated values from the assigned reporting entities (see Reopening an Aggregated ESG Report).
Restore canceled ESG reports
You can restore canceled ESG reports, allowing you to resume work from the point at which the ESG report was canceled.
To restore a canceled ESG report, navigate to the ESG Reports or Data Collection workspace and open the Canceled reports tab. Click the three-dot icon and select Restore from the context menu.
Open canceled ESG reports
Display notes
You can display notes on an ESG report that were created when data for an ESG report were submitted, approved, or rejected. You have two options to display notes:
- Click Show notes on the data collection page of a reporting entity.
- Navigate to the desired ESG report in the ESG Reports or Data Collection workspace and click the three-dot icon on the right side of the table to select Show notes from the context menu.
Duplicate ESG reports
As an ESG Administrator, you can duplicate a report with the pre-set configurations in the master data and ESRS or VSME questionnaire, but without the collected data. The parameters of the duplicated report can be adjusted. The collected data from the original and duplicated ESG reports can be used to compare changes.
To duplicate an ESG report, navigate to the ESG report in the Report overview tab and click the Duplicate report icon ![]() .
.
Functions for ESG Data Collectors
As an ESG Data Collector, you can access the Data Collection and Double Materiality Assessments workspaces and do the following:
Function
Description
Access ESG report or double materiality assessment report
You can access the ESG report (see Editing Data) and the double materiality assessment report (see Performing Double Materiality Assessment) to enter data for your assigned reporting entity.
Open canceled ESG reports
Display notes
You can display notes on an ESG report that were created when data for an ESG report were submitted, approved, or rejected. Do one of the following:
- Click Show notes on the data collection page of your assigned reporting entity
- Navigate to the desired ESG report in the ESRS Data Collection workspace and click the three-dot icon on the right side of the table to select Show notes from the context menu.