Defining Outareas
Last updated on 2025-06-25
Overview
Outareas provide the database for the tables in result documents and define the cell areas of an Excel table that can be used for exporting into a Word file. An Excel file can contain multiple Outareas.
This article contains the following sections:
Notation of Outareas in MS Excel
- The name of outareas always begins with outarea.
- Outareas can be extended by a name and a language addition. Name and language extensions are always preceded by an underscore (_), for example outarea_P&L_en.
- All names that begin with outarea are interpreted as an outarea and can be inserted in MS Word.
Creating Outareas
To create an outarea in an Excel file:
- In MS Excel, select the cells that are to define the new outarea.
- You have two options for inserting an Outarea:
- In the Excel ribbon, click Insert and choose Insert Outarea from the menu.
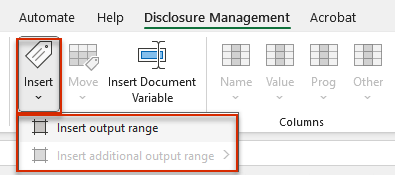
Inserting an Outarea via the Excel ribbon - Open the context menu by right-clicking it and choose Disclosure Management | Insert Outarea.
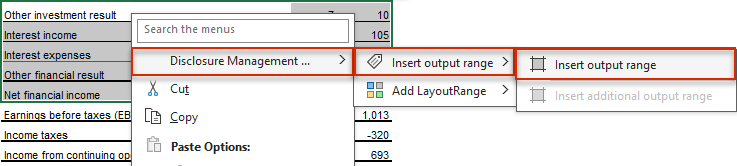
Inserting an Outarea via the context menu
- In the Excel ribbon, click Insert and choose Insert Outarea from the menu.
- If you're editing a monolingual document, the new outarea will be inserted. If you're editing a multilingual document, the New Outarea wizard will be displayed:
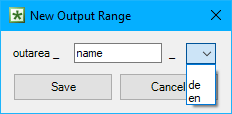
'New Outarea' dialog - If applicable, enter a name extension for the outarea in the outarea_ input field.
- If necessary, select a language code from the drop-down list. The drop-down list displays the language codes for the document languages created so far.
- Click Save.
If an Outarea already exists in an Excel file, the Insert Additional Outarea menu command will be displayed in the context menu of the Insert button and in the Disclosure Management context menu.
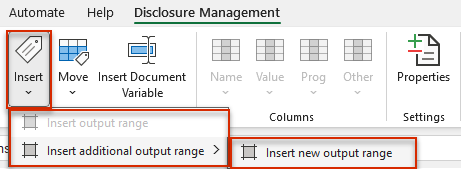 Creating an additional Outarea using the 'Insert' button
Creating an additional Outarea using the 'Insert' button
Moving an Outarea
Outareas can be moved within an Excel file at any time. To move an Outarea:
- Select the cells where an existing Outarea is to be moved to.
- Open the Disclosure Management context menu by right-clicking it.
- In the context menu, choose Disclosure Management | Move Outarea.
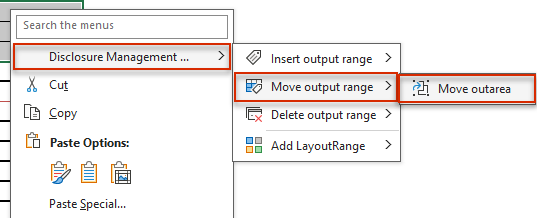
Moving an Outarea
Renaming or Deleting Outareas
The easiest way to delete and rename an Outarea is by using the Excel Name Manager. To do so, click Name Manager in the Excel ribbon.
 Opening the Name Manager from the Excel ribbon
Opening the Name Manager from the Excel ribbon
In the Name Manager, you can edit the name of an Outarea or delete an Outarea. You can find out more about working with the Excel Name Manager in Creating and Editing Names and Name Extensions in Excel.
After inserting a table from MS Excel in MS Word, the two files will be linked. If the name of the Outarea is changed via the Name Manager or the Outarea is deleted, the link will no longer exist. Data from MS Excel will then no longer be displayed in the Word file.
When checking in an Excel file, you will be notified if this is the case. You can then cancel the check-in process and undo the change.