Using Tables
Last updated on 2025-05-06
Overview
Tables can be used to visualize your data in a pivot table, either within the Spreadsheet workspace or the Dashboard workspace.
Tables are helpful if, for example, you want to drill down and see the details on one variable.
This article contains the following sections:
Creating a Table
To create a table, choose one of the following options:
- In the spreadsheet workspace, right-click a variable and choose Create chart | Table:
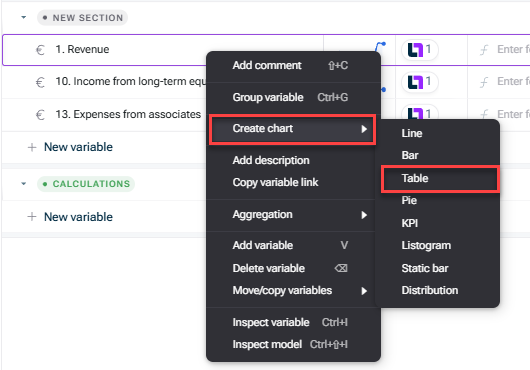
Creating a table from a variable - In the spreadsheet workspace, click the Charts icon in the top-right corner
 to open the Charts side panel and choose New chart | Table.
to open the Charts side panel and choose New chart | Table. - In the Dashboard workspace, click the + icon at the bottom left and select Table from the displayed list:
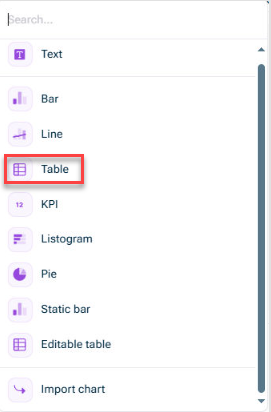
Creating a table from the side panel or using the + icon
- To add the variables you want to visualize, drag & drop them onto an existing table from the spreadsheet workspace (when you have the charts side panel open).
- By right-clicking on a table, you can duplicate it (or delete it).
Options for Tables
The following options are available for a table:
Option
Description
Time aggregation
You can use the roll-up/drill-down column drop-down to determine how variables are displayed and summed across time (e.g. quarterly, yearly), and toggle between them easily.
See section Time Aggregation in Aggregation Functions if you want to change how a variable aggregates into quarters or years (the default setting is sum).
Year-to-date roll-up
The Year-to-date roll-up option allows you to see how you are tracking in the year to date.
- The Year can either track the calendar year (i.e. starting in January), or the fiscal year (starting with your fiscal start month, if set).
- The to Date can either be to your Last Actual Date, or to today's date. If you use Last actual date, this means that your table will auto-update when you update your Last actual date after a data refresh.
Year-to-date also works across versions and scenarios, for example, you can compare your actual YTD performance with how you thought you would be doing so far from your Budget version.
Relative comparison
You can use this option to compare the value of a variable across relative time periods (e.g. the prior month, the prior year).
In addition, you can choose if you want to show the variance as percentage, value, or both.
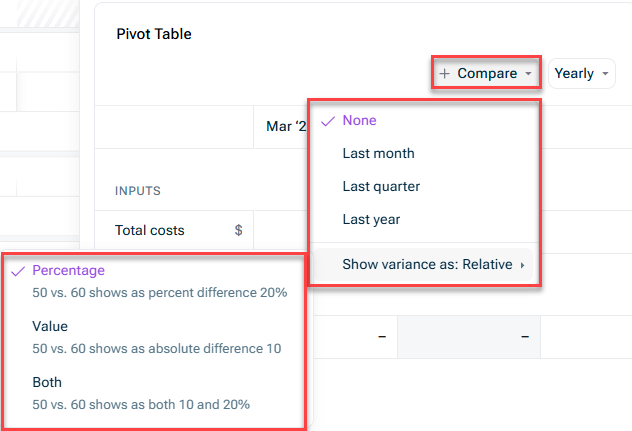 Comparing values
Comparing values
Adjust column widths
xP&A has a default column width, but if you have a longer column name (and don't want to hover to see it), you can adjust column widths by dragging the header. Useful shortcuts:
- Hold Shift to adjust multiple similar columns at once
- Double-click to reset to default width
- Hold shift while double-clicking to reset multiple similar columns at once
To open the setup options, click the edit icon ![]() in the top-right corner of a table visual and go to the Setup tab:
in the top-right corner of a table visual and go to the Setup tab:
The following setup options are available:
Option
Description
Series
You can easily add, rename, reorder (by drag&drop), and delete variables in the Series section.
You can also choose, instead of adding variables one-by-one to a table, to add the entire group or section to the table. The table always stays in sync with the spreadsheet when variables get added or removed from a group or section.
By clicking on a variable in this section, you can:
- Change the font style
- Define if the values of this variable are editable
- Open the advanced setting options
Series axis
Use this section to set whether your variables are displayed as rows or as columns.
Date range
By default, the table will display the entire model date range. If you would like to shorten the date range, you can select a custom start and/or end date for the table here.
Columns /Rows
In this section, you can define which dimensions (e.g. dimensions, scenarios, versions) to include as the rows and columns of the table.
By default, Time is included as a column dimension.
If your model has its own custom dimensions, you can choose to include those. When including a custom dimension, you can automatically include dimension totals by hovering over the dimension and clicking the Total button:
Notes column
If you click on the + button in the Columns section, you can add a Notes column to your table.
The Notes column can be used to add in-line context to your tables, e.g. providing variance analysis for Budget vs. Actuals, or explaining key differences between scenarios.
Filters and controls
In this section you can add filters to the table, e.g. a time filter or a filter to arrange different versions and/or scenarios next to each other.
To open the display options, click the edit icon ![]() in the top-right corner of a table visual and go to the Display tab:
in the top-right corner of a table visual and go to the Display tab:
The following display options are available:
Option
Description
Enable drill-down
You can use this option to enable a drill down on underlying integrated data (transactions).
Anyone viewing the dashboard will be able to view these underlying details. Note that this information may be sensitive.
Show group headers
If variables are grouped in the Spreadsheet workspace, then the table will automatically display these variables under a group heading.
You can use this option to toggle the group headers on or off.
Show section headers
You can also show sections as table headers. This is useful if you have a structured table you need to organize.
Hide empty rows
You can use this option to hide rows where the value is 0 or empty.
For a detailed description of the advanced option Editable values see the following chapter Editable Tables.
Editable Tables
Editable tables are a special type of table that users can add to their dashboards to:
- Make edits without the need of editing info in a spreadsheet.
- Allow other users to make edits to dimension items and their associated links and variables.
They are especially useful when you need end-users, often unfamiliar with spreadsheets, to easily provide their inputs towards a budget (e.g. a department head adding their projected new hires for the upcoming year).
To create an editable table, click the edit icon ![]() in the top-right corner of a table visual, go to the Advanced tab and activate the option Editable values.
in the top-right corner of a table visual, go to the Advanced tab and activate the option Editable values.![]()







