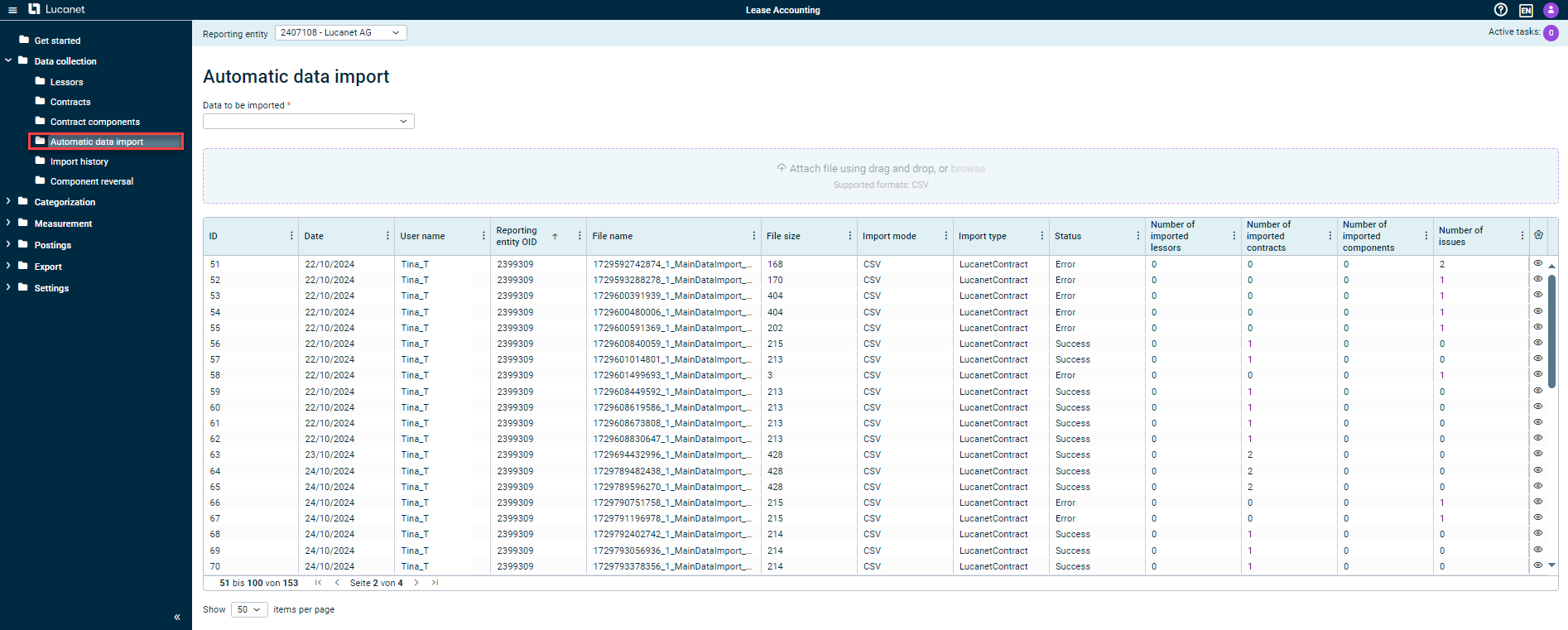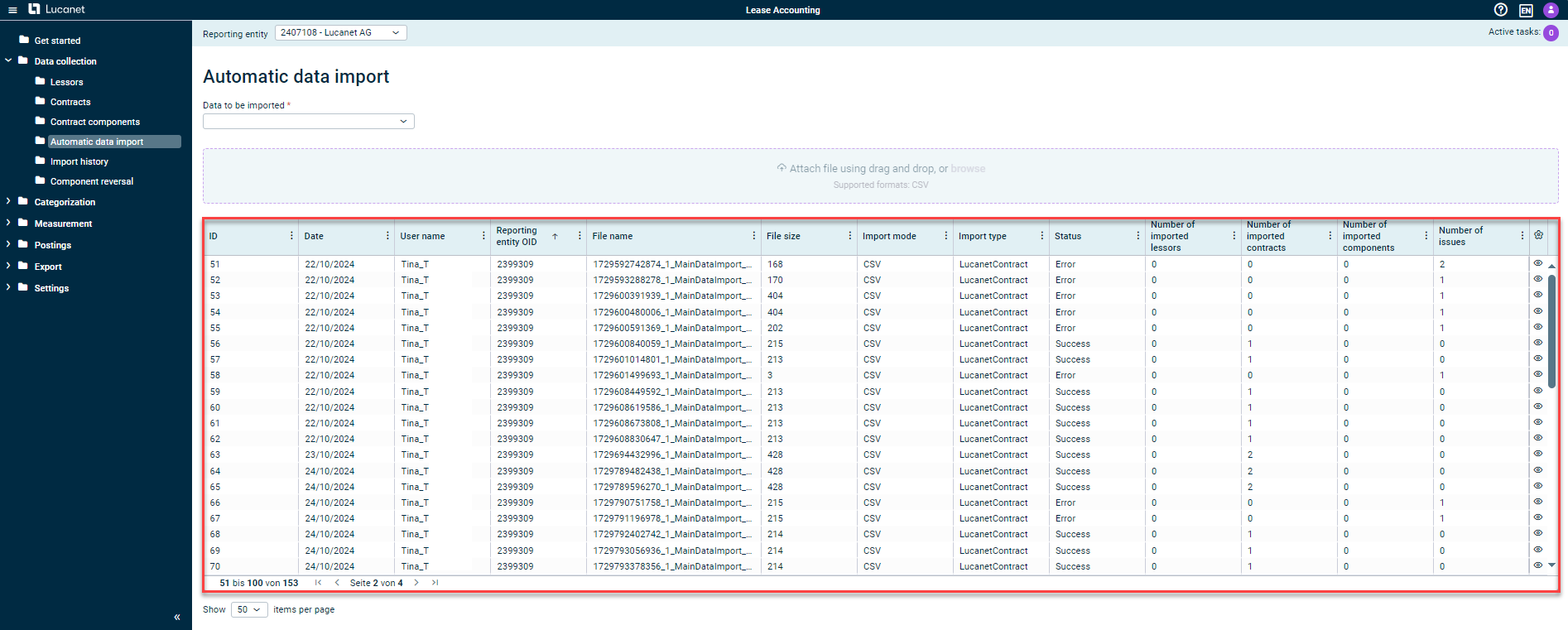Importing Data Automatically
Last updated on 2025-10-23
Overview
Automatic data imports allow you to import contracts, lessors and contract components automatically. This both simplifies the import process and saves you time.
This article contains the following sections:
The ‘Automatic Data Import’ Workspace
The Automatic data import workspace displays all the data import runs that have been executed to date, regardless of which reporting entity is selected:
Importing Data Automatically
To import data, proceed as follows:
- Open the Automatic data import workspace:
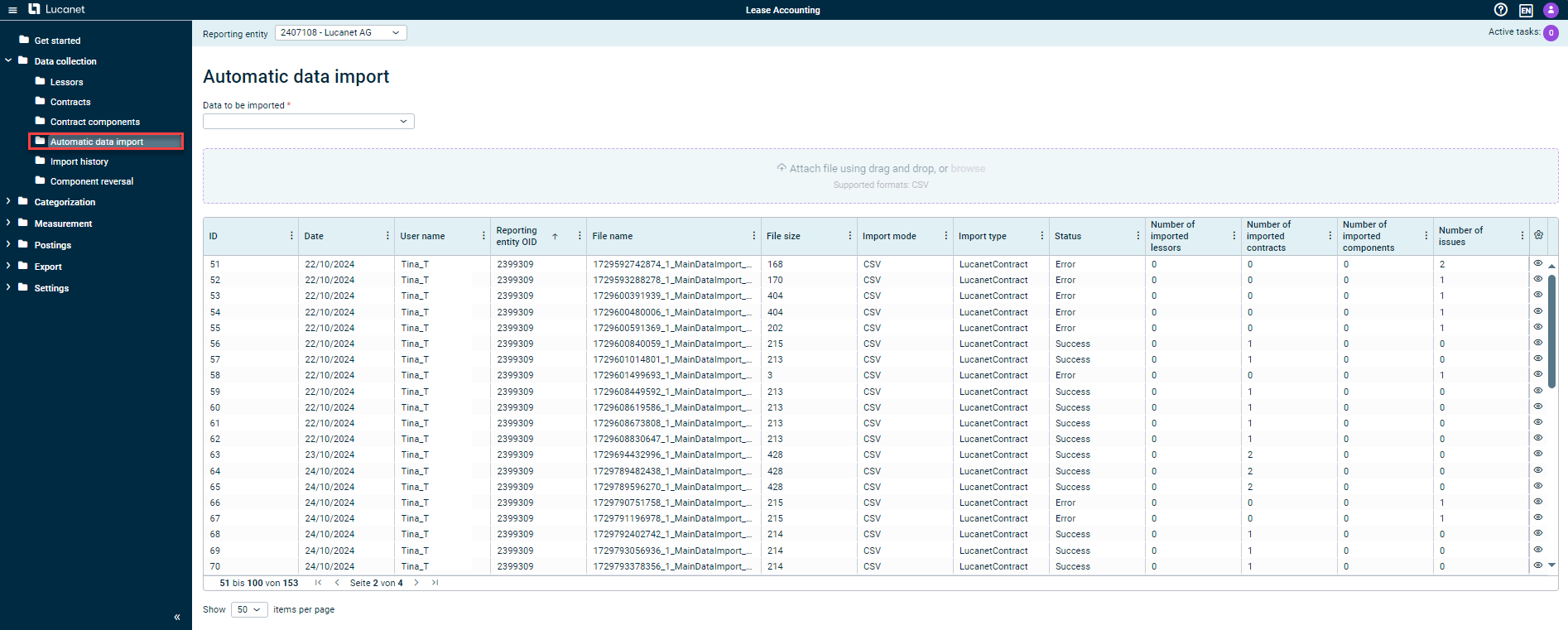
Importing data automatically - Select the data to be imported. The following data types can be imported:
- Lessors
- Contracts
- Contract components
- Use drag and drop to attach the CSV file you want to import, or add it via the Browse function.
- Click Start import.
CSV Import Templates
To make automatic imports easier for you, we have provided templates for the CSV files. The structure of these templates matches that required for the import.
The CSV files include instructions on how to add the data.
Use the following links to download the templates:
Data Import Details
The following details are displayed in the overview table for each data import:
The table provides the following information:
Column
Description
ID
Import ID
Date
Date of the import run
User name
Name of the user who executed the import
Reporting entity OID
OID of the reporting entity (lessee) for whom the import run was executed
File name
Name of the imported file
File size
Size of the imported file in KB
Import mode
The imported file type. This is always CSV.
Import type
The data type that was imported. The following options are displayed:
- StandardExternalParter for importing lessors
- LucanetContract for importing contracts
- LucanetComponent for importing contract components
Status
Status of the import. The following options are displayed:
- Success if the import was completed successfully
- Error if an error occurred during the import run
- Warning if a warning was issued during the import run
- Info if the message is only a notice on the import’s execution status
- TBD if the import run is still ongoing and it is not yet possible to display a status for it
- You can view the details of the individual messages in the Import History.
- To jump straight to the history of a specific import, click the
 icon in the
icon in the  column.
column.
Number of imported lessors
Number of lessors imported successfully during the import run
Number of imported contracts
Number of contracts imported successfully during the import run
Number of imported components
Number of contract components imported successfully during the import run
Number of issues
Number of issues and warnings output during an import that was not executed successfully
- To view the notes for imports that were not executed successfully, visit the Import History.
- To jump straight to the history of a specific import, click the
 icon in the
icon in the  column.
column.
![]()
To jump straight to the history of a specific import, click the ![]() icon.
icon.