Names and Name Extensions in MS Excel
Last updated on 2024-10-28
Overview
To enable automatic insertion and updating of values in Excel files and interaction between MS Office files, names and/or name suffixes must be assigned to specific columns, cells and cell ranges in MS Excel. Names and name suffixes are used to link MS Word with Excel spreadsheets.
You can easily insert and edit names and name suffixes for Disclosure Management using the Excel ribbon.
In this chapter, we demonstrate the importance of names in Excel files and how to insert and edit names.
This article contains the following sections:
Use Names and Name Suffixes
The following table shows the names that must or may be present in an Excel file so that the corresponding values and information are automatically inserted and/or updated in the Excel file:
Name
Description
outarea
Outarea for the export to Word. Outareas represent the data basis for the tables in result documents.
For additional information on Outareas, see Defining an Outarea.
name_1
Defines a name column. The name column is a mandatory column. It contains the row labeling (i.e. the names of the individual report values).
For additional information on name columns, see Defining Columns.
value_sequential number_period ID
Defines a value column. A value column contains the report values of the current document. In columns that are defined as value columns, the values are inserted or updated after each data import and when the Excel file is updated.
For additional information on value columns, see Defining Columns.
prog_sequential number_PeriodID
Defines a programming column. The programming column is responsible for programming the contents of the column value_. For example, it contains item numbers from the source system and other information for calculating the corresponding value columns.
For additional information on programming columns, see Defining Columns.
You can find out which entries are permitted for the programming column under Entries Permitted in the Programming Column.
footnote_sequential number_period ID
Defines a footnote column. The footnote column can be used to add footnotes to values of Excel files, which are then displayed in the Outareas in Word documents.
You can find additional information on footnote columns under Creating and Editing Columns.
sn_duedate
Due date of the document
You can find additional information on variables under Inserting Document Variables.
sn_year
Reference year of the document, e.g. 2024
You can find additional information on variables under Inserting Document Variables.
sn_prevyear
Previous year of the document, e.g. 2023
You can find additional information on variables under Inserting Document Variables.
Conditions for Names and Name Suffixes
The following conditions for names and name suffixes must be observed when programming in MS Excel:
- In MS Excel, different cells, cell ranges and columns must be assigned unique names.
- When using names in MS Excel, you must observe the distinction between upper and lower case letters.
- Disclosure Management uses sequential numbers when assigning names, as MS Excel does not allow identical names. This is particularly important when names are entered manually by the user in Excel.
- Cells and columns can be assigned several names simultaneously in Excel (e.g. a column defined as value_1_CURRENTYEAR01 and as value_1_PREVIOUSYEAR01). However, only one name is displayed when the column is selected in alphabetical order.
While it is possible to program on multiple worksheets, we recommend minimizing the number of worksheets for performance reasons.
Creating Names
You have several options for creating names in MS Excel:
The simplest option for assigning a name is the Excel ribbon for Disclosure Management. Proceed as follows:
- In MS Excel, select the cell, cell range or column for which you want to assign a new name. Depending on which cell, row or column you have selected, the available buttons are enabled in the Excel ribbon based on the context.

The 'Name' button in the Excel ribbon - Click the desired button in the Excel ribbon.
You can also use the Disclosure Management context menu to assign names. Proceed as follows:
- Select the desired cell, row or column.
- Right-click to open the context menu.
- The Disclosure Management menu contains the functions provided by Disclosure Management based on the context:
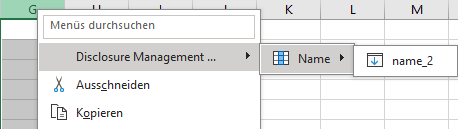
'Disclosure Management' context menu in MS Excel
You can also use the MS Excel name manager to create names. Proceed as follows:
- Select the cell or column for which you want to assign a name.
- In the Excel ribbon, click in the Name Management area on Name manager.

Open the name manager from the Excel ribbon - In the name manager, click Create.
- The Create Name dialog is displayed:
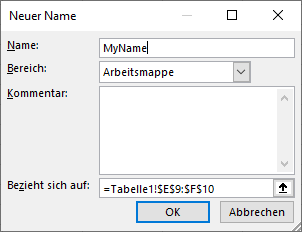
Creating a new name in MS Excel - Specify the new name and click OK.
We recommend that you always use the Excel ribbon or the Disclosure Management context menu to insert names, as this avoids errors due to incorrect spelling.
Editing Names
All existing names can be filtered, sorted, edited and deleted using the MS Excel name manager.
Changes to names have a direct impact on programming or links in MS Word. If, for example, the name of the Outarea (outarea) is changed, the Outarea must be reinserted in MS Word.
To edit a name via the Excel name manager:
- In the Excel ribbon, click in the Name Management area on Name manager.

Open the name manager from the Excel ribbon - In the name manager, select the name you want to edit.
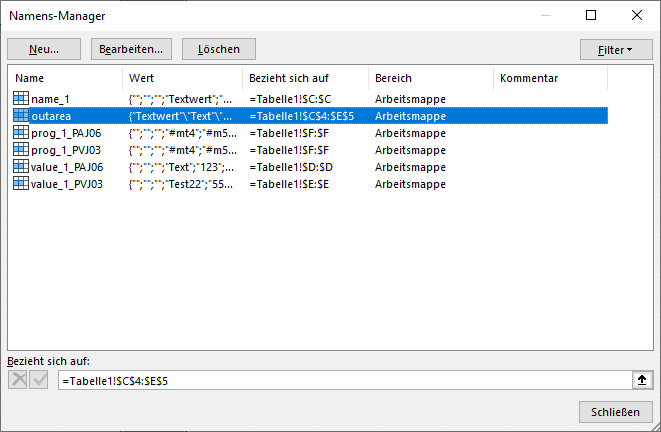 Name manager in MS Excel
Name manager in MS Excel - Click Edit. The Edit Name dialog is displayed:
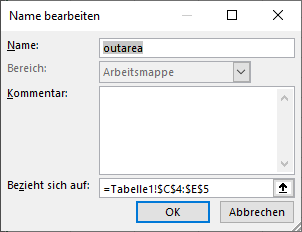
Edit name in MS Excel - Edit the name and click OK.