Historie eines Ergebnisdokuments
Zuletzt aktualisiert am 05.11.2024
Überblick
In der Historie eines Ergebnisdokuments können Sie u. a. schnell nachvollziehen, wann eine Version erzeugt wurden, wer sie erstellt hat und mit welchen Optionen sie erzeugt wurde.
Dieser Artikel enthält folgende Abschnitte:
Historie öffnen
Klicken Sie in der Übersicht eines Dokuments auf Historie, um die Historie eines Ergebnisdokuments zu öffnen:
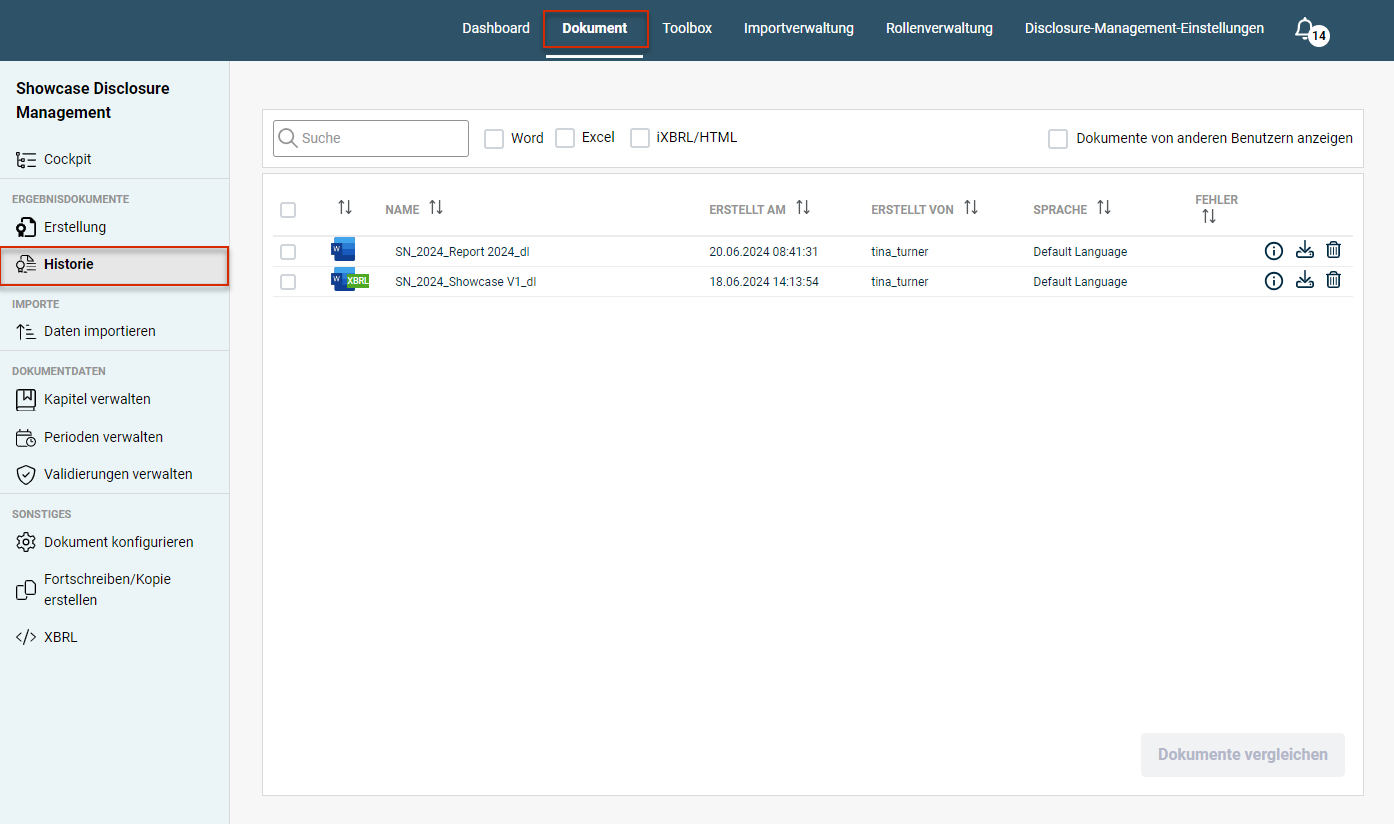 Historie eines Ergebnisdokuments öffnen
Historie eines Ergebnisdokuments öffnen
In der Historie sind folgende Optionen verfügbar:
Option
Beschreibung
Suche
Sucht in der Liste der Dokumente nach der angebenen Zeichenfolge.
Word, Excel, iXBRL, HTML
Nur Dokumente der Dateitypen werden angezeigt, deren Kontrollkästchen aktiviert sind.
Dokumente von anderen Benutzern anzeigen
Auch die Ergebnisdokumente, die von anderen Benutzern erstellt wurde, werden in der Liste der Ergebnisdokumente angezeigt.
Liste der Ergebnisdokumente
Name
Der Name des Ergebnisdokuments
Erstellt am
Erstellungsdatum des Ergebnisdokuments
Erstellt von
Ersteller des Ergebnisdokuments
Sprache
Sprache des Ergebnisdokuments
Fehler
Enthält das Ergebnisdokument Fehler, werden diese hier angezeigt. Mögliche Fehler können z. B. defekte Ausgabebereiche, Fließtextkennzahlen oder Dokumentvariablen sein.
![]()
Öffnet die Detailansicht der Historie für ein Ergebnisdokument.
![]()
Lädt das Ergebnisdokuments herunter.
![]()
Löscht das Ergebnisdokument aus der Historie.
Version öffnen
Sie können alle in der Historie angezeigten Versionen jederzeit öffnen. Klicken Sie dafür in der Historie auf das Symbol oder den Namen der gewünschten Datei.
Dokumente vergleichen
Um Änderungen einfach nachzuvollziehen, können Sie jederzeit zwei Ergebnisdokumente vergleichen.
So vergleichen Sie Ergebnisdokumente:
- Öffnen Sie ggf. die Historie.
- Aktivieren Sie die Kontrollkästchen der Dokumente, die Sie miteinander vergleichen wollen.
- Klicken Sie auf Dokumente vergleichen.
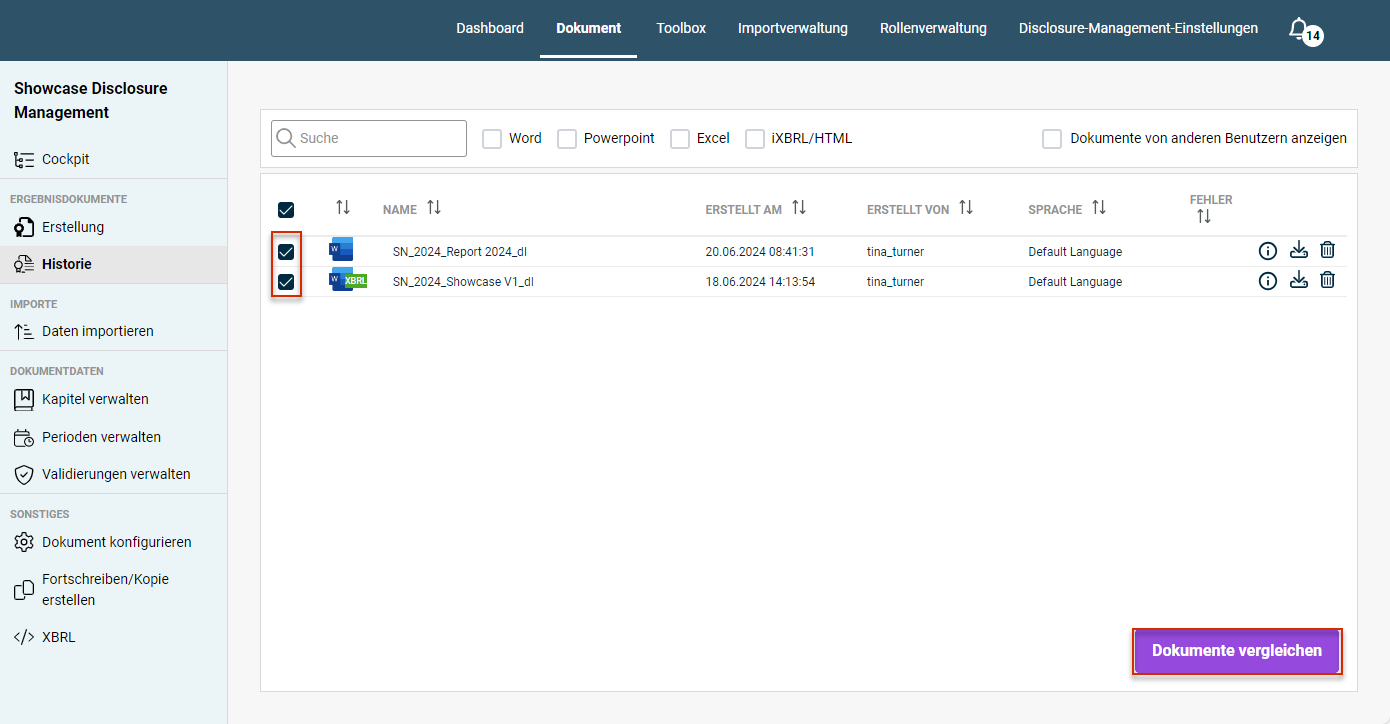
Zwei Versionen eines Dokuments vergleichen
Detailansicht öffnen
Für jede Version eines Ergebnisdokuments in der Historie können Sie eine Detailansicht öffnen, in der Sie zur Version gehörende detaillierte Informationen erhalten.
Klicken Sie in der Historie eines Dokuments auf das Symbol  in der Zeile der gewünschten Version des Ergebnisdokuments:
in der Zeile der gewünschten Version des Ergebnisdokuments:
 Detailansicht einer Historie öffnen
Detailansicht einer Historie öffnen
Die Detailansicht einer Historie wird z. B. wie folgt angezeigt:
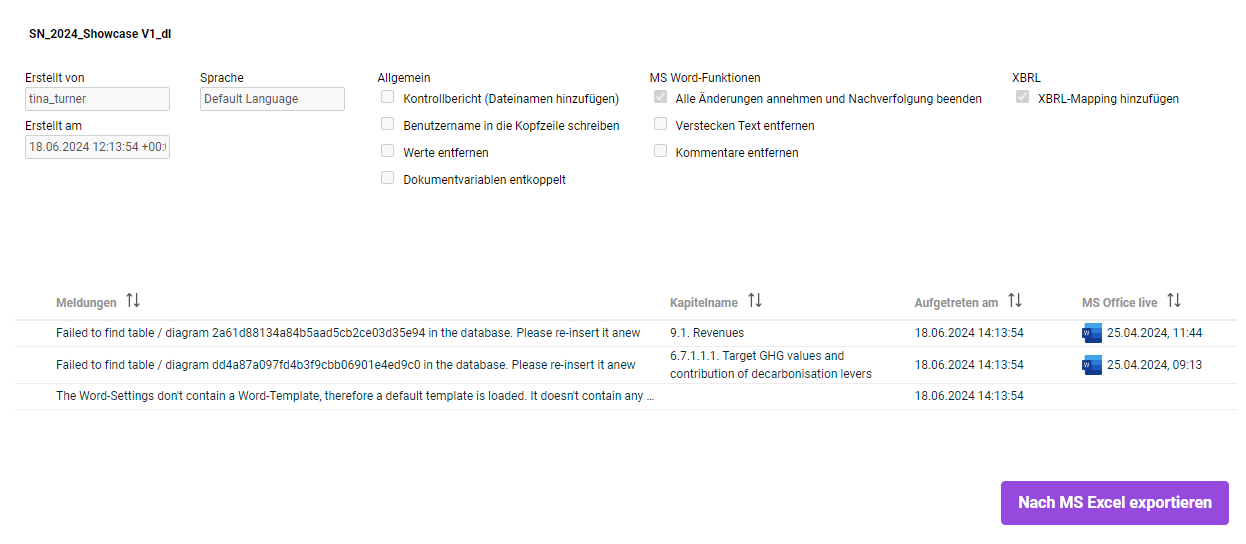 Detailansicht einer Historie
Detailansicht einer Historie
In der Detailansicht werden die Einstellungen angezeigt, die bei der Erstellung der gewählten Version verwendet wurden:
Option
Beschreibung
Erstellt am, Erstellt von
Ersteller des Ergebnisdokuments und Datum mit Uhrzeit, an dem das Ergebnisdokument erstellt wurde.
Sprache
Sprache, in der das Ergebnisdokument erstellt wurde.
Allgemein
Kontrollbericht (Dateinamen hinzufuegen)
Die zusammengesetzten Teile des Ergebnisdokuments wurden mit der Bezeichnung ihres Herkunftskapitels ausgestattet. Damit können Sie schnell nachvollziehen, aus welchem Kapitel und damit aus welcher Word- oder Excel-Datei ein bestimmter Teil des Ergebnisdokuments stammt.
Benutzernamen in die Kopfzeile schreiben
In die Kopfzeile des Ergebnisdokuments wurden der Name des Erstellers und der Erstellungszeitpunkt geschrieben.
Werte entfernen
Alle unter der Kontrolle von Disclosure Management stehenden Werte wurden durch eine Null ersetzt.
Word-Funktionen
Nachverfolgung von Änderungen deaktivieren
Der in der Word-Datei aktivierte Änderungnachverfolgungsmodus wurde deaktiviert.
Versteckten Text entfernen
Die in den Word-Dateien enthaltenen versteckten Texte wurden nicht mit in das Ergebnisdokument übernommen.
Kommentare entfernen
Die in den Word-Dateien enthaltenen Kommentare wurden nicht mit in das Ergebnisdokument übernommen.
XBRL
XBRL Mapping hinzufügen
Dem Ergebnisdokument wurde das XBRL-Mapping hinzugefügt. Die Word-Datei kann in den XBRL-Tagger geladen werden.
Meldungen
Liste der möglicherweise aufgetretenen Fehler beim Erstellen des Dokuments mit Kapitelname und Zeitpunkt, an dem der Fehler aufgetreten ist.
Die letzte Spalte zeigt die zum Kapitel gehörende MS Office-Datei an. Sie können jede MS Office-Datei direkt aus der Spalte öffnen, indem Sie auf das jeweilige MS Office-Symbol klicken.
Detailansicht der Historie nach MS Excel exportieren
Die Detaiansicht der Historie kann jederzeit in ein Excel-Dokument exportiert werden. Gehen Sie wie folgt vor:
- Öffnen Sie ggf. die Historie.
- Klicken Sie in der Liste der Ergebnisdokumente auf das Symbol
 in der gewünschten Zeile.
in der gewünschten Zeile. - Klicken Sie auf Export to Excel.
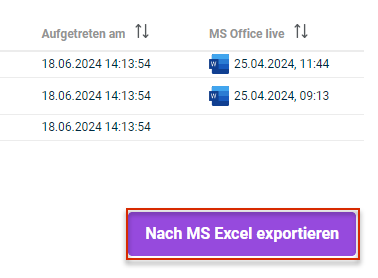
Historie nach MS Excel exportieren