Rundungsansicht verwenden
Zuletzt aktualisiert am 18.08.2025
Überblick
Die Rundungsansicht wird verwendet, um die aus einem Vorsystem importierten Berichtswerte (einschließlich Details wie Historie, Kommentare, Validierung usw.) zu überprüfen und ggf. manuell anzupassen.
So kann es beispielsweise zu Diskrepanzen zwischen einem Import von Berichtswerten in Cent und der Anzeige der Ergebnisdaten in Tausend kommen. In diesem Fall weichen die in Tausender gerundeten Cent-Werte von den Ausgangswerten ab. In der Rundungsansicht können die entstandenen Abweichungen manuell korrigiert werden.
Die Funktion Rundungsansicht ist nur für programmierte MS Excel-Dateien verfügbar.
- Eine MS Excel-Datei gilt dann als programmiert, wenn sie eine Namensspalte, mindestens eine Werte- und eine Programmierspalte enthält und mindestens eine Zelle innerhalb der Programmierspalte programmiert ist.
- Ist die Programmierspalte leer, gilt die MS Excel-Datei als nicht programmiert.
Dieser Artikel enthält folgende Abschnitte:
Video: Rundungsansicht verwenden
Im folgenden Video sehen Sie, wie Sie die Rundungsansicht verwenden und Werte anpassen können:
Rundungsansicht öffnen
So öffnen Sie die Rundungsansicht:
- Klicken Sie im Dashboard auf das Dokument, das Sie prüfen möchten.
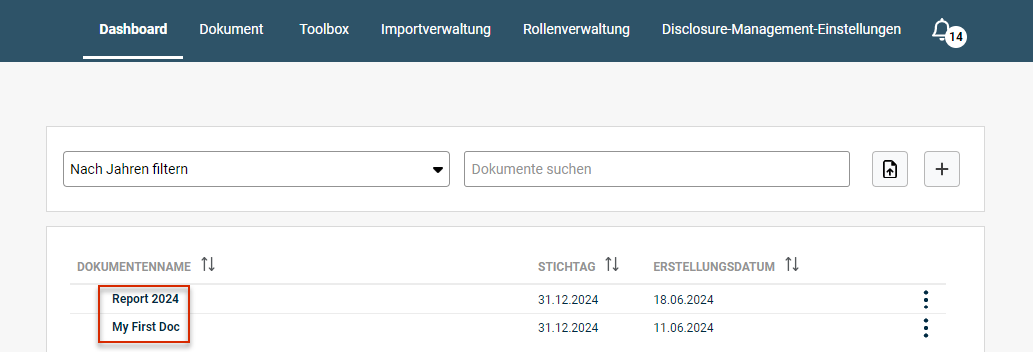 Das Dokument vom Dashboard aus öffnen
Das Dokument vom Dashboard aus öffnen - Um die Rundungsansicht für ein Kapitel zu öffnen, wählen Sie eine der folgenden Möglichkeiten:
- Klicken Sie auf das Drei-Punkte-Symbol
 eines Kapitels mit einer programmierten MS Excel-Datei und wählen Sie Rundungsansicht:
eines Kapitels mit einer programmierten MS Excel-Datei und wählen Sie Rundungsansicht:
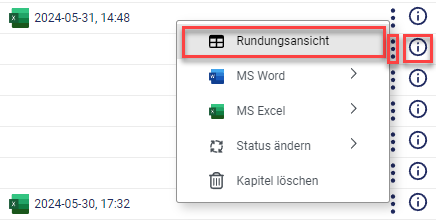
Rundungsansicht aus dem Cockpit öffnen - Klicken Sie auf
 um die Detailansicht eines Kapitels zu öffnen und klicken Sie anschließend in der Detailansicht auf Rundungsansicht.
um die Detailansicht eines Kapitels zu öffnen und klicken Sie anschließend in der Detailansicht auf Rundungsansicht.
- Klicken Sie auf das Drei-Punkte-Symbol
- Die Rundungsansicht zeigt alle Zellen mit den Berichtswerten aus der MS Excel-Datei an, die dem Kapitel zugeordnet ist. Die Rundungsansicht wird z. B. wie folgt angezeigt:
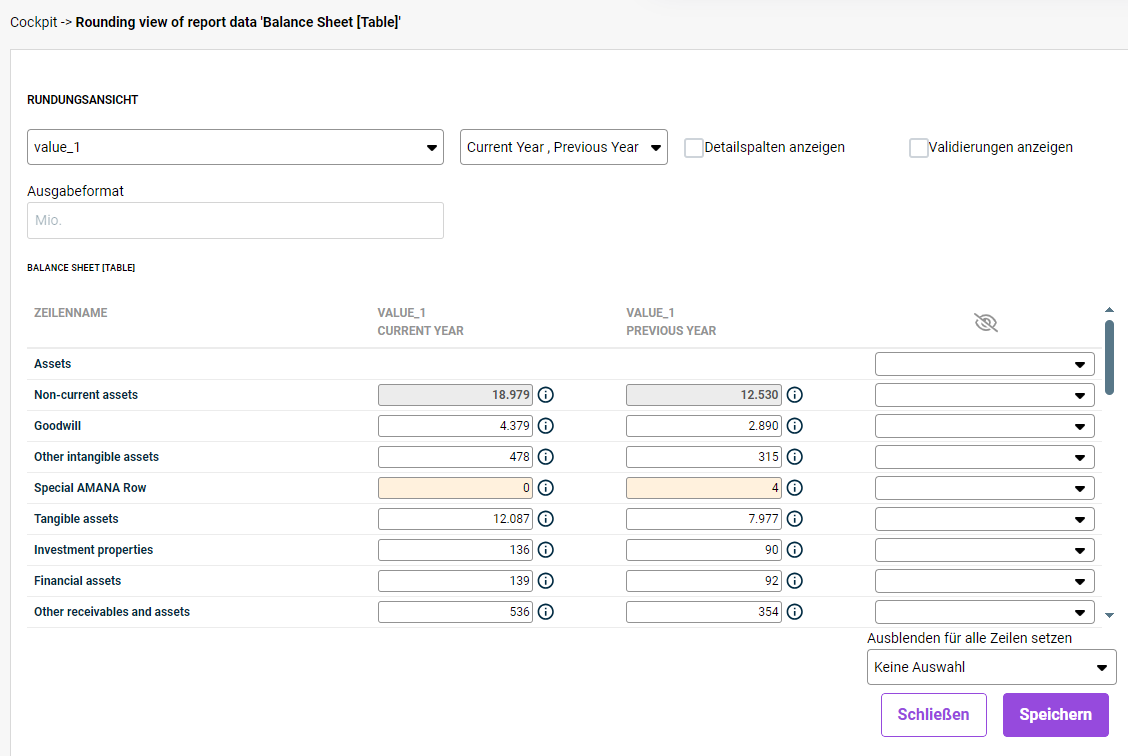 Rundungsansicht im Disclosure Management
Rundungsansicht im Disclosure Management
- In der Rundungsansicht werden immer alle Zeilen angezeigt, die in der Programmierspalte der MS Excel-Datei programmiert sind.
- Damit eine Wertespalte in der Rundungsansicht mit ihrem Spaltennamen aus MS Excel angezeigt wird, muss die Zelle, die den Spaltennamen enthält, entsprechend konfiguriert werden (siehe Wertespalte anlegen).
Farben und Symbole in der Rundungsansicht
Die in der Rundungsansicht verwendeten Zellfarben und Symbole zeigen, welche Art von Werten in einem Bericht vorhanden sind. Die grundlegenden Wertetypen sind:
- Automatische Werte: aus dem Vorsystem importierte Werte
- Manuell eingegebene Werte: vom Benutzer manuell eingegebene Werte
Erläuterungen zu den verwendeten Farben und Symbolen können mit einem Klick auf die Schaltfläche Legende geöffnet werden:
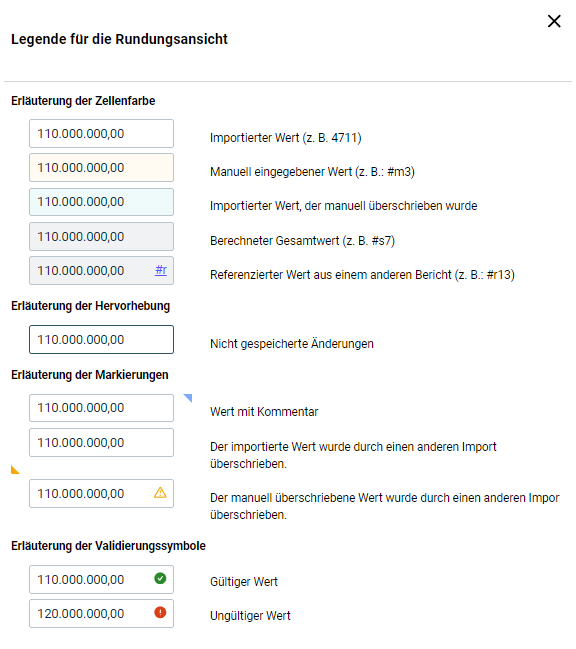 Legende für die Rundungsansicht
Legende für die Rundungsansicht