OIDC-Authentifizierung für Lucanet mit Microsoft Entra ID/Azure konfigurieren
Zuletzt aktualisiert am 07.08.2025
Überblick
Wenn Sie Microsoft Entra ID als Identity Provider verwenden und die OIDC-Methode für die externe Authentifizierung der Lucanet CFO Solution Platform wählen, müssen Sie zunächst Lucanet als App in Microsoft Entra ID registrieren.
Nach erfolgreicher Registrierung und Konfiguration können Sie die Authentifizierungsparameter in Microsoft Entra ID kopieren und in die Lucanet CFO Solution Platform einfügen, um die Konfiguration der externen Authentifizierung abzuschließen.
Dieser Artikel enthält folgende Abschnitte:
App-Registrierung für Lucanet in MS Entra ID anlegen
Gehen Sie wie folgt vor, um eine App-Registrierung für Lucanet im MS Entra Admin Center anzulegen:
- Öffnen Sie das Microsoft Entra admin center unter https://entra.microsoft.com.
- Navigieren Sie zu Applications | App registrations.
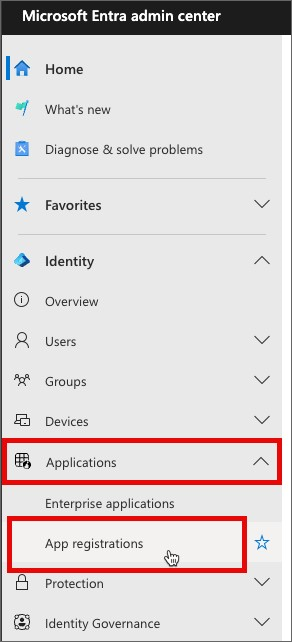
Arbeitsbereich 'App registrations' im Microsoft Entra admin center - Klicken Sie auf New registration.
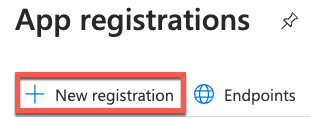
Schaltfläche zur Registrierung einer neuen App
Die Seite Register an application wird angezeigt. - Geben Sie im Feld unter Name den Anzeigenamen der App an.
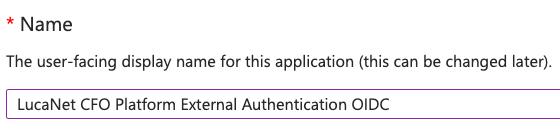
Anzeigenamen der App angeben - Wählen Sie unter Supported account types die Option Accounts in this organizational directory only (<Ihr Unternehmen> only - Single tenant).
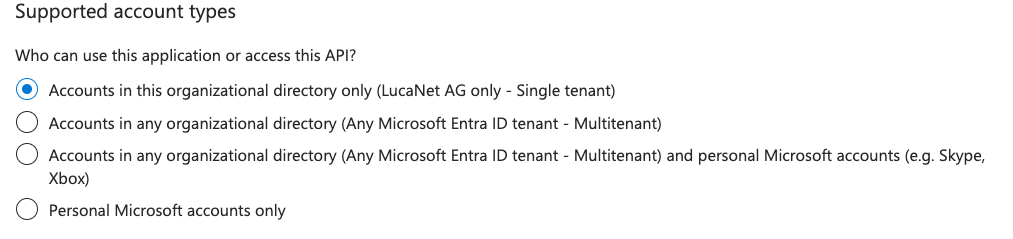
Auswahl des unterstützten Kontotyps - Kopieren Sie im Arbeitsbereich Externe Authentifizierung in der Lucanet CFO Solution Platform die URI unter Sign-In Umleitungs-URL(s).

Umleitungs-URL aus der Lucanet CFO Solution Platform kopieren
Wählen Sie in MS Entra ID ggf. im Bereich Redirect URI (optional) aus der Dropdown-Liste Web und fügen Sie die URI in das Feld hinter Web ein.

Konfiguration der Redirect-URI - Klicken Sie auf Register.

App-Registrierung abschließen
Lucanet in MS Entra ID konfigurieren
Navigieren Sie zu der neu erstellten App-Registrierung und führen Sie die folgenden Schritte aus, um Lucanet als App in MS Entra ID zu konfigurieren:
Aktivieren Sie die ID-Token für die App-Registrierung. Gehen Sie wie folgt vor:
- Navigieren Sie zu Manage | Authentication.
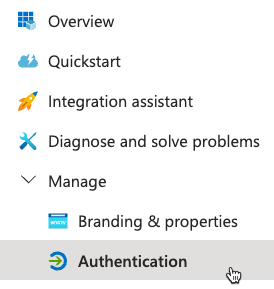
Arbeitsbereich 'Authentication' in der Navigationsleiste - Aktivieren Sie im Bereich Implicit grant and hybrid flows das Kontrollkästchen ID tokens (used for implicit and hybrid flows).
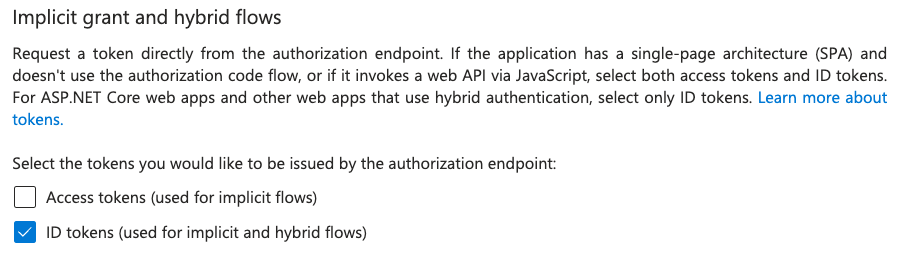
'ID tokens' aktivieren
- Navigieren Sie zu Manage | Certificates & secrets.
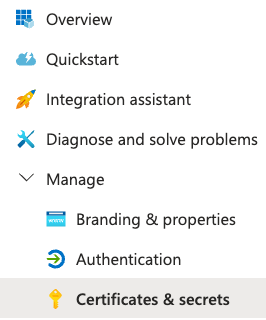
Arbeitsbereich 'Certificates & secrets' in der Navigationsleiste - Klicken Sie auf dem Reiter Client secrets auf die Schaltfläche
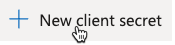 :
: - Geben Sie im Bereich Add a client secret im Feld Description einen Namen oder eine Beschreibung für das Secret an und wählen Sie ggf. aus der Dropdown-Liste Expires eine Gültigkeitsdauer für das Secret:
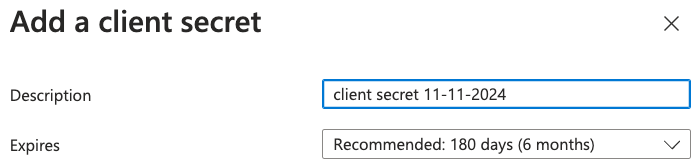
Einstellungen im Bereich 'Add a client secret' - Klicken Sie auf Add. Ein Client-Schlüssel wird generiert, der auf dem Reiter Client secrets in der Spalte Value angezeigt wird:

Geheimen Client-Schlüssel aus MS Entra ID kopieren
Konfigurieren Sie optionale Ansprüche für Lucanet als App in MS Entra ID. Gehen Sie wie folgt vor:
- Navigieren Sie zu Manage | Token configuration.
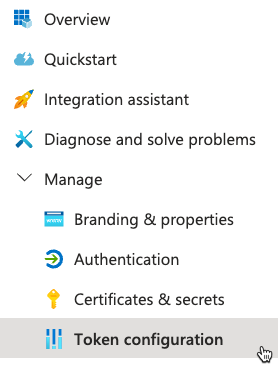
Arbeitsbereich 'Token configuration' in der Navigationsleiste - Klicken Sie auf die Schaltfläche
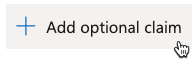 .
. - Wählen Sie den Token-Typ ID und aktivieren Sie in der Spalte Claim das Kontrollkästchen email.
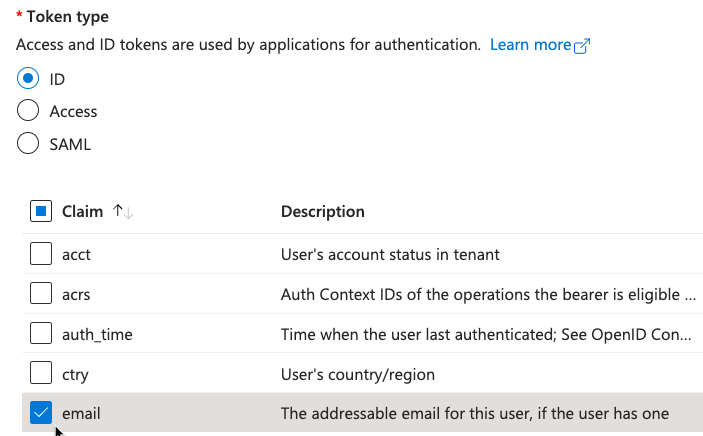
Einstellung für den Token-Typ 'ID' - Wählen Sie den Token-Typ Access und aktivieren Sie in der Spalte Claim das Kontrollkästchen email.
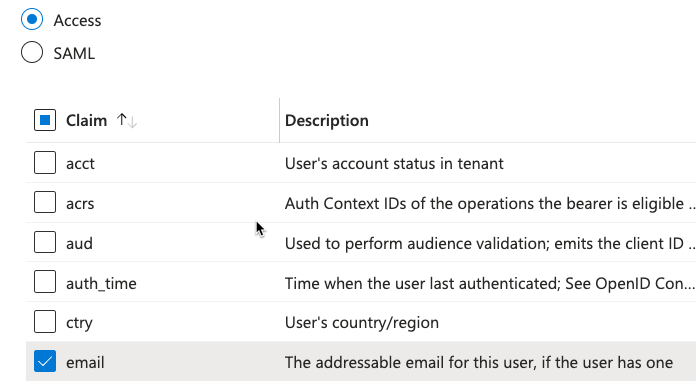
Einstellung für den Token-Typ 'Access' - Klicken Sie auf Save. Die optionalen Ansprüche werden hinzugefügt und z. B. wie folgt angezeigt:

Optionale Ansprüche konfiguriert
Richten Sie die API-Berechtigungen ein. Gehen Sie wie folgt vor:
- Navigieren Sie zu Manage | API Permissions.
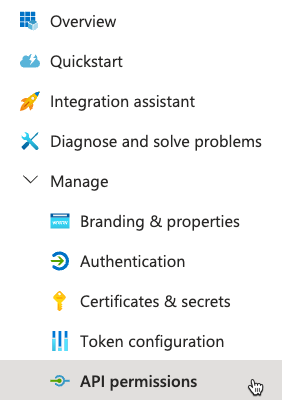
Arbeitsbereich 'API permissions' in der Navigationsleiste - Klicken Sie im Bereich Configured permissions auf die Schaltfläche
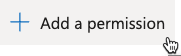 .
. - Klicken Sie auf dem Reiter Microsoft APIs auf Microsoft Graph.
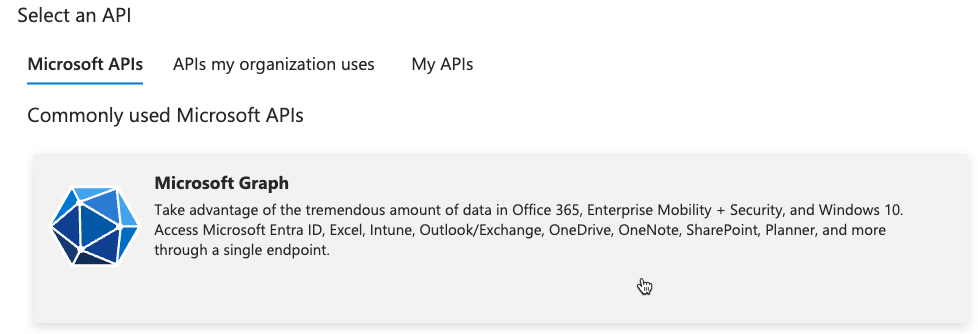
'Microsoft Graph' auf dem Reiter 'Microsoft APIs' - Klicken Sie auf Delegated permissions.
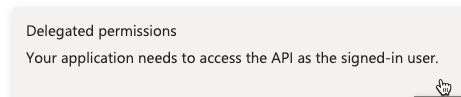
Option 'Delegated permissions' - Aktivieren Sie im Bereich OpenId permissions die Kontrollkästchen email und openid.
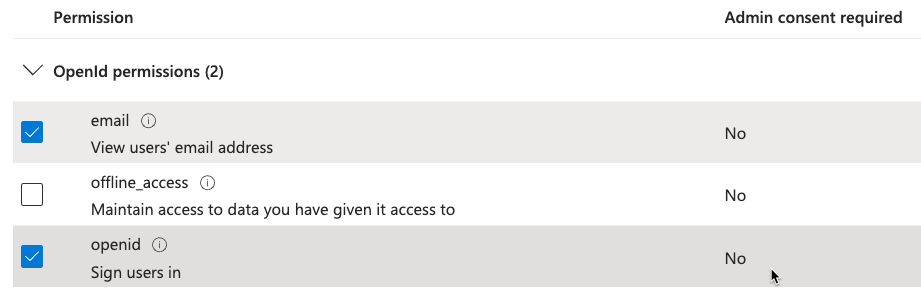
Einstellungen im Bereich 'OpenId permissions' - Klicken Sie auf Add permissions.
- Klicken Sie im Bereich Configured permissions auf Grant Admin consent for <Ihr Unternehmen>.

Schaltfläche für die Erteilung der Admin-Zustimmung - Klicken Sie im daraufhin angezeigten Dialog Grant admin consent confirmation auf Yes.
- Die eingerichteten Berechtigungen werden z. B. wie folgt angezeigt:
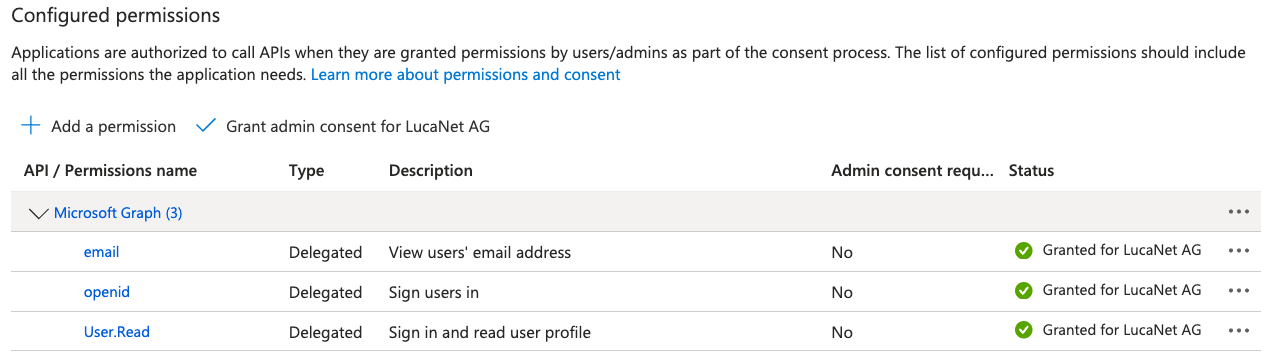
API-Berechtigungen in MS Entra ID
Weitere Informationen zur Konfiguration der App-Registrierung in MS Entra ID finden Sie in der Dokumentation von Microsoft.
Authentifizierungsparameter für die Lucanet CFO Solution Platform
Die Parameter, die für die Konfiguration der externen Authentifizierung in der Lucanet CFO Solution Platform erforderlich sind, finden Sie wie folgt im Entra ID Admin Center:
Parameter
Beschreibung
Geheimer Client-Schlüssel
Den Geheimen Client-Schlüssel finden Sie auf der Seite Manage | Certificates & secrets auf dem Reiter Client secrets in der Spalte Value:
Mehr Informationen über das Anlegen eines Client-Schlüssels finden Sie unter Geheimen Client-Schlüssel (Client secret) anlegen.
Aussteller-URL
Die Aussteller-URL hat folgende Notation:
https://sts.windows.net/<Ihre Tenant-ID in MS Entra ID>
Beispiel:
Wenn Ihre Tenant-ID 123bfsd-as34-sd34-34fg-f35gh67h8 ist, lautet die Aussteller-URL https://sts.windows.net/123bfsd-as34-sd34-34fg-f35gh67h8.
Achtung: Die E-Mail-Adresse eines Benutzers in der Lucanet CFO Solution Platform muss mit der E-Mail-Adresse in MS Entra ID identisch sein. Die Groß- und Kleinschreibung der E-Mail-Adressen muss genau übereinstimmen.
Weitere Informationen zur Verwendung der Parameter bei der Konfiguration der externen Authentifizierung für die Lucanet CFO Solution Platform mit der OIDC-Methode finden Sie im Abschnitt OIDC konfigurieren im Kapitel Externe Authentifizierung konfigurieren.
Wenn Ihr User Principal Name und Ihre E-Mail-Adresse in Azure/MS Entra ID unterschiedlich sind, funktioniert die OIDC-Konfiguration nicht wie auf dieser Seite beschrieben. Bitte wählen Sie stattdessen SAML als Authentifizierungsmethode.

