Variablen erstellen und bearbeiten
Zuletzt aktualisiert am 30.09.2025
Überblick
Variablen sind die Bausteine Ihrer Modelle. Aus Sicht eines Spreadsheet-Benutzers kann man sich diese wie Zellen im Spreadsheet vorstellen. Aus Sicht eines Programmierers können Sie sich diese als Variablen vorstellen.
Variablen können über Formeln definiert werden. Formeln ermöglichen Ihnen, mit Zahlen, Bereichen und anderen Variablen zu arbeiten.
Variablen erstellen
So erstellen Sie eine Variable:
- Klicken Sie am Ende eines Abschnitts auf Neue Variable.
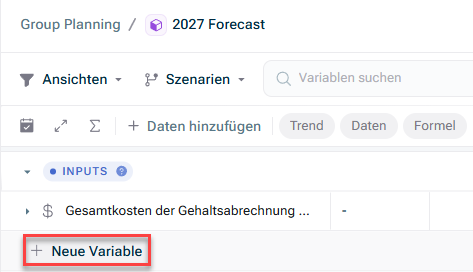
Neue Variable erstellen - Das folgende Dropdown-Menü wird angezeigt:
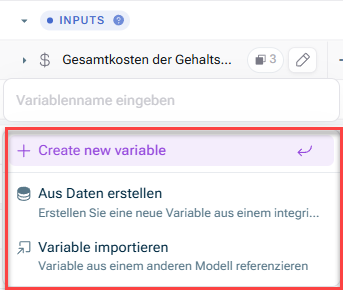
Dropdown-Menü für eine neue Variable - Wählen Sie eine der folgenden Möglichkeiten:
- Neue Variable erstellen: Wenn Sie diese Option wählen, geben Sie den Namen der neuen Variable in das Eingabefeld ein.
- Aus Daten erstellen: Erstellt eine neue Variable aus einem Datenelement. Wenn Sie diese Option wählen, können Sie zuerst die gewünschte Datenquelle und dann die gewünschte Variable wählen. Weitere Informationen zu diesem Thema finden Sie unter Variablen mit integrierten Daten verknüpfen.
- Variable importieren: Referenziert eine Variable aus einem anderen Modell. Wenn Sie diese Option wählen, können Sie zuerst das gewünschte Modell und dann die gewünschte Variable auswählen.
- Nachdem Sie eine neue Variable definiert haben, können Sie ihr Format festlegen, indem Sie auf das Symbol
 bzw. das Symbol links neben dem Variablennamen klicken:
bzw. das Symbol links neben dem Variablennamen klicken:
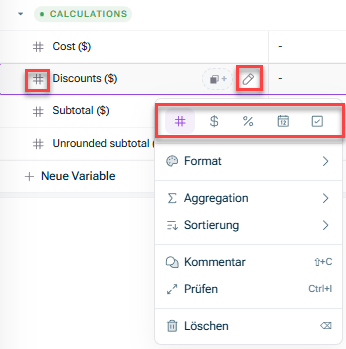
Datentyp für eine Variable wählen
Format
Beschreibung
Zahl
Für Mengen, die keine Prozentsätze oder Währungen sind.
Datum
Die Zahl wird als Datum formatiert. Sie können das Datum als date(yyyy,mm,dd) oder als date(yyyy,mm) eingeben.
Währung $
Wählen Sie eine bestimmte Währung (z. B. USD) oder Benutzerdefiniert, falls die Währung nicht aufgeführt ist (z. B. Kryptowährungen). Für gängige Währungen ist das Währungssymbol bereits voreingestellt (z. B. $ für USD), das Präfix/Suffix kann jedoch manuell verändert werden.
Weitere Informationen zu Währungen und wie xP&A die Währungsumrechnung durchführt finden Sie unter Währung und Wechselkursumrechnung verwenden.
Prozent %
Hier wird erwartet, dass die Variable einen Dezimalwert hat.
Beispiel: 0,5 wird als 50 % angezeigt. Sie können auch direkt "50 %" eingeben.
Boolean
Eine Variable, die Wahr oder Falsch (1 oder 0) sein kann und als Kontrollkästchen/Umschalter angezeigt wird.
Erweiterte Formatierungsoptionen verwenden
Neben den Standardformaten können Sie Variablen auch erweiterte Formate zuweisen. Gehen Sie wie folgt vor, um die erweiterten Formate zu verwenden:
- Klicken Sie auf
 , um das Kontextmenü zu öffnen.
, um das Kontextmenü zu öffnen. - Klicken Sie auf Format.
.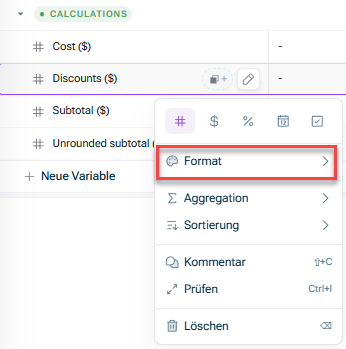
Kontextmenü 'Format' - Das Kontextmenü wird angezeigt:
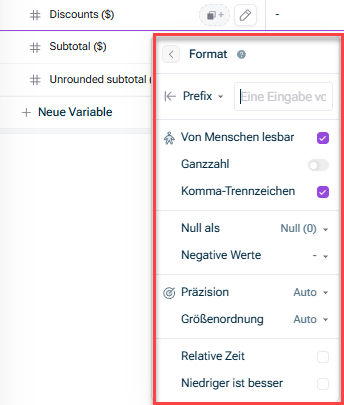
Erweiterte Formatierungsoptionen - Wählen Sie die gewünschte Option (siehe Erweiterte Formatierungsoptionen).
Erweiterte Formatierungsoptionen
Option
Beschreibung
Von Menschen lesbar
1.000 -> 1k, 1.000.000 -> 1 Mio. usw. Von Menschen lesbar ist automatisch aktiviert.
Komma-Trennzeichen
Komma-Trennzeichen, d. h. 1000 -> 1.000, 10000 -> 10.000, usw. Komma-Trennzeichen sind automatisch aktiviert.
Null als
Zeigt Zellen mit 0-Werten als - an, sodass Zellen mit Zahlen, die keine Null sind, leichter zu erkennen sind.
Negative Werte
Buchhalterische Negative, d. h. ($100.000) nicht -$100.000 Rote negative Werte, d. h. -$100.000 oder beide ($100.000)
Präzision
Automatisch, oder geben Sie die Anzahl der Nachkommastellen bzw. signifikanten Zahlen an.
Größenordnung
Automatisch (wie eingegeben), oder geben Sie die „Einheit“ an (Tausend, Lakh, Million, Crore, Milliarde, Billion) an, in der Sie den Wert anzeigen möchten. Wenn Sie z. B. 100 eingegeben haben, aber die Anzeige als „Tausend“ formatieren, wird dies 0,1k sein.
Relative Zeit
Aktivieren, um relative Zeit für die Variable zu verwenden. Weitere Informationen finden Sie unter Relative Zeit für Variablen.
Niedriger ist besser
Aktivieren, wenn bei Vergleichen die Werte der Variable grün angezeigt werden sollen, falls diese unter den Werten liegen, mit denen sie verglichen werden.
Hinzufügen eines benutzerdefinierten Präfix und/oder Suffix (benutzerdefinierte Einheiten) für eine Variable
Sie können ein eigenes Einheitenformat für Ihre Variablen erstellen und festlegen, ob die Einheit vor oder nach der Zahl angezeigt wird (Präfix oder Suffix).
So fügen Sie ein Präfix und/oder Suffix hinzu:
- Klicken Sie auf
 , um das Kontextmenü zu öffnen.
, um das Kontextmenü zu öffnen. - Verwenden Sie ggf. das Dropdown-Menü, um zwischen Präfix und Suffix zu wechseln.
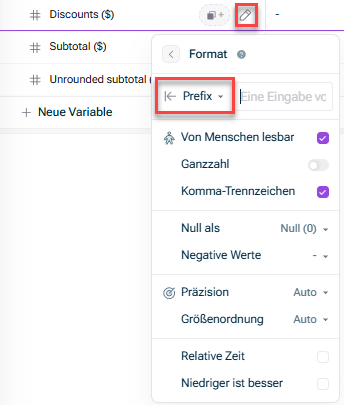
Suffix und/oder Präfix zu einer Variable hinzufügen - Geben Sie das gewünschte Präfix oder Suffix in das Eingabefeld ein.
Dies ermöglicht eine hohe Flexibilität, um die Einheiten der Variablen in Ihren Modellen visuell zu unterscheiden (z. B. Währungen, Gewinnmultiplikatoren, Kennzahlen, Zeiteinheiten usw.). Beachten Sie, dass benutzerdefinierte Einheiten rein visuell sind und keinerlei Einfluss auf Berechnungen haben.
Typen von Variablen
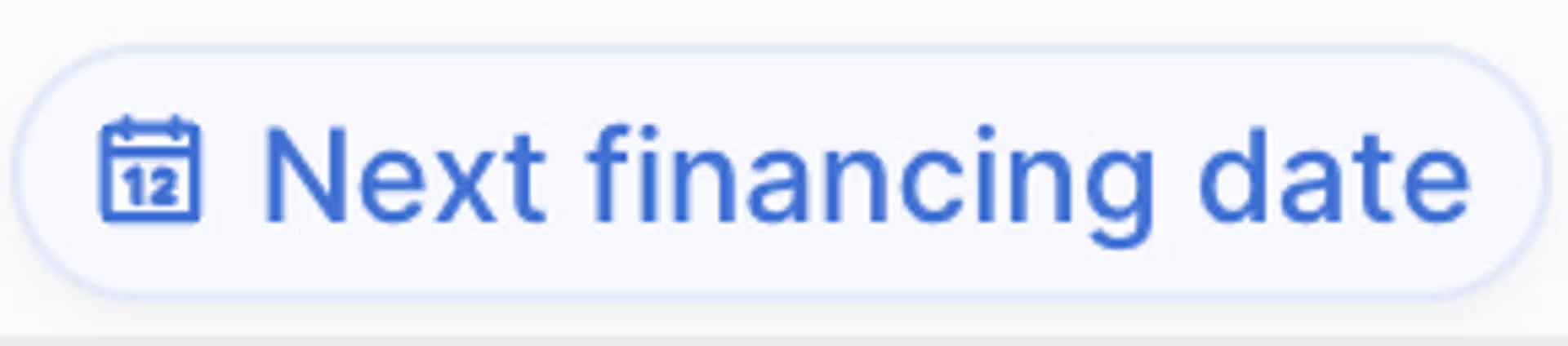 Variable that is coming from the existing model
Variable that is coming from the existing model
Grüne Variablen sind Variablen, die aus einem verknüpften Modell stammen. Wenn Sie den Mauszeiger über die Variable bewegen, können Sie sehen, aus welchem Modell sie stammt.
 Variable that is coming from a linked model
Variable that is coming from a linked model
Lila Variablen sind spezielle Hilfsvariablen von xP&A, z. B. today, none, date / timestep, cohort.
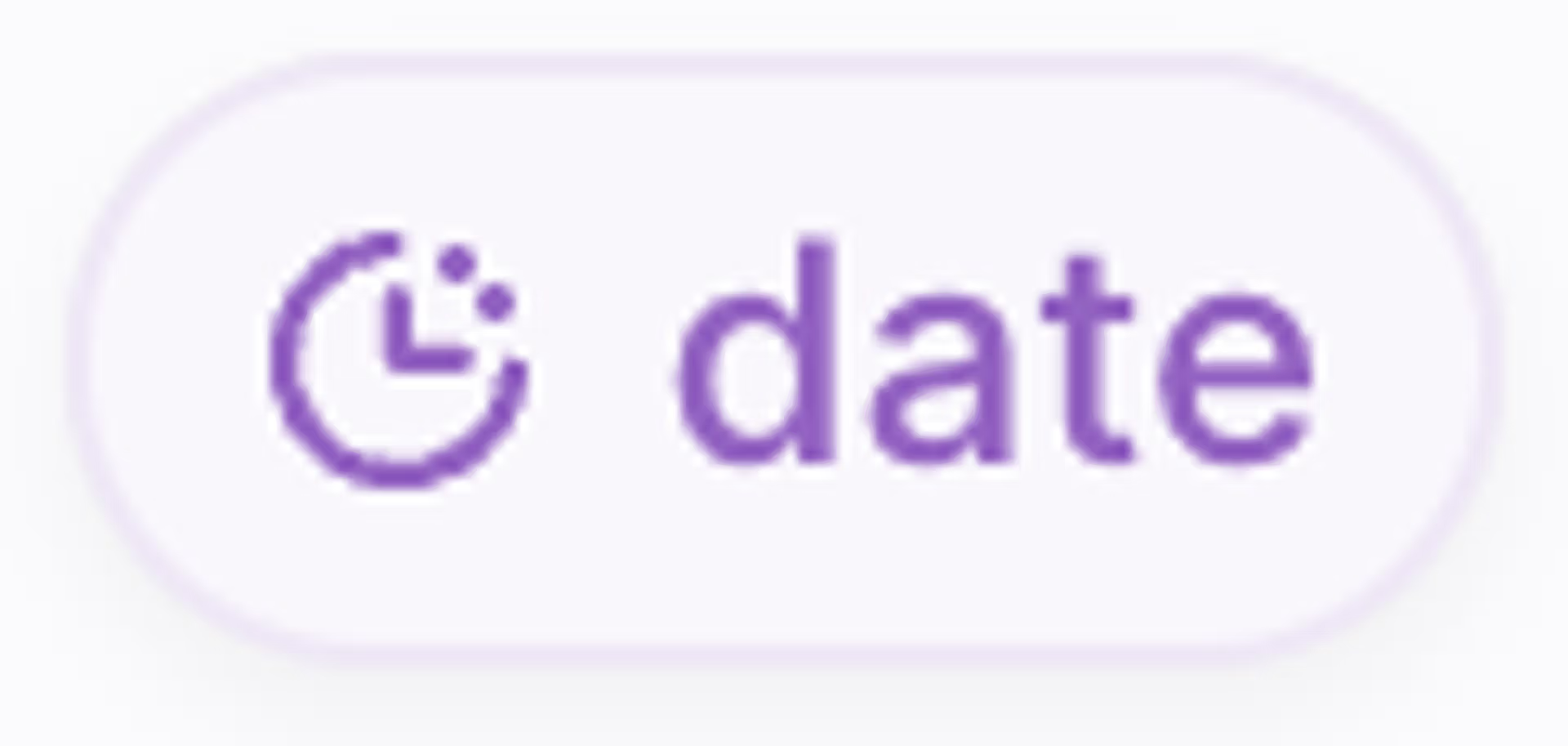 Helper variable in XP&A
Helper variable in XP&A
