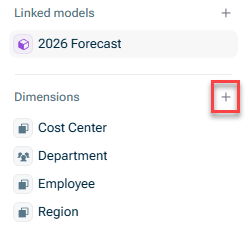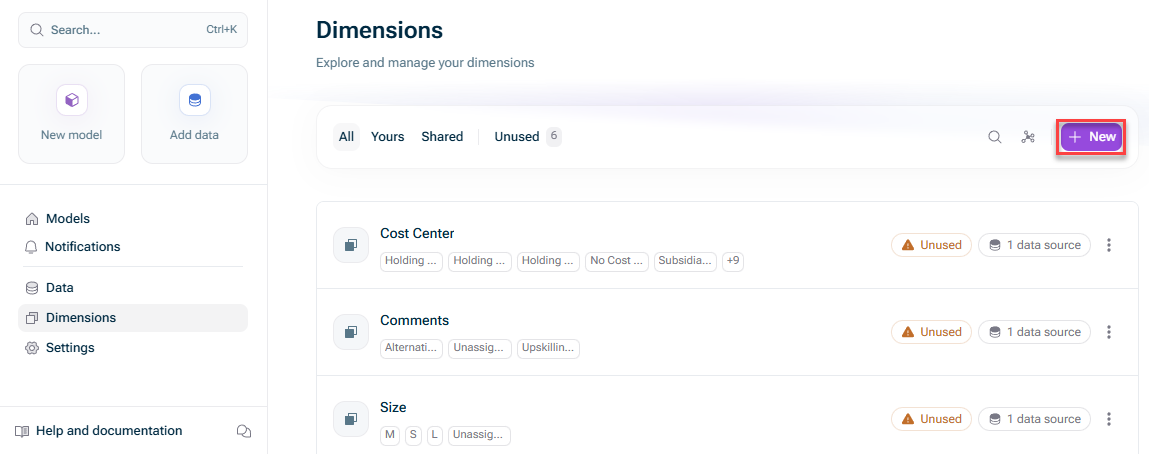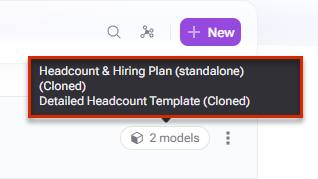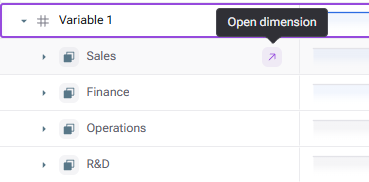Dimensionen erstellen und bearbeiten
Zuletzt aktualisiert am 11.03.2025
Überblick
Dimensionen sind das mächtigste Konzept von xP&A. Dimensionen ermöglichen Ihnen, die Struktur Ihres Unternehmens direkt in Ihre Finanzmodelle einzubauen, sodass Sie keine Formeln mehr duplizieren oder Nachschlageoperationen durchführen müssen.
Mit Dimensionen können Sie:
- Die Anzahl der Formeln in Ihren Modellen um das 100-fache oder mehr reduzieren
- Die Pflege und kontinuierliche Weiterentwicklung Ihrer Modelle erheblich erleichtern
- Menschliche Fehler bei der Arbeit mit Formeln signifikant reduzieren
- Das Verbinden mit historischen Daten wesentlich vereinfachen
- Das Visualisieren und Pivotieren von Daten aus Ihren Modellen erheblich erleichtern
Dieser Artikel enthält folgende Abschnitte:
Eine Dimension erstellen
Es gibt mehrere Möglichkeiten, eine Dimension zu erstellen:
- Erstellen Sie eine neue Dimension über das Symbol + in der Übersicht des Modells auf der linken Seite.
- Erstellen Sie eine Dimension direkt bei einer Variable:
Sie können eine neue Dimension auch direkt bei einer Variable erstellen, indem Sie auf die Schaltfläche Dimensionen klicken und eine Aufschlüsselung nach Dimension hinzufügen.
Wenn in Ihren Datenquellen Dimensionen vorhanden sind, werden diese als Optionen angezeigt, sobald Sie auf die Schaltfläche Dimensionen bei einer Variablen klicken, die mit integrierten Daten verknüpft ist. Wenn Sie diese Dimensionen auswählen, wird die Dimension in xP&A automatisch erstellt (sofern sie in xP&A noch nicht existiert) und Ihrem Modell/Ihren Variablen hinzugefügt. Weitere Informationen finden Sie unter Dimensionen von Datenquellen verknüpfen.
- Erstellen Sie eine Dimension im Arbeitsbereich Dimensionen:
Öffnen Sie den Arbeitsbereich Dimensionen und klicken Sie auf Neu.
Eine Dimension bearbeiten
Wie Sie eine Dimension bearbeiten, hängt davon ab, ob Sie sie im Spreadsheet oder im Arbeitsbereich Dimensionen bearbeiten.
So bearbeiten Sie eine Dimension im Spreadsheet eines Modells:
- Klicken Sie auf die Dimension, die Sie bearbeiten möchten.
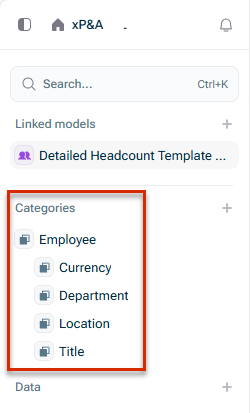
Dimensionen in einem Modell - Dann wird z. B. eine solche Dimension angezeigt:
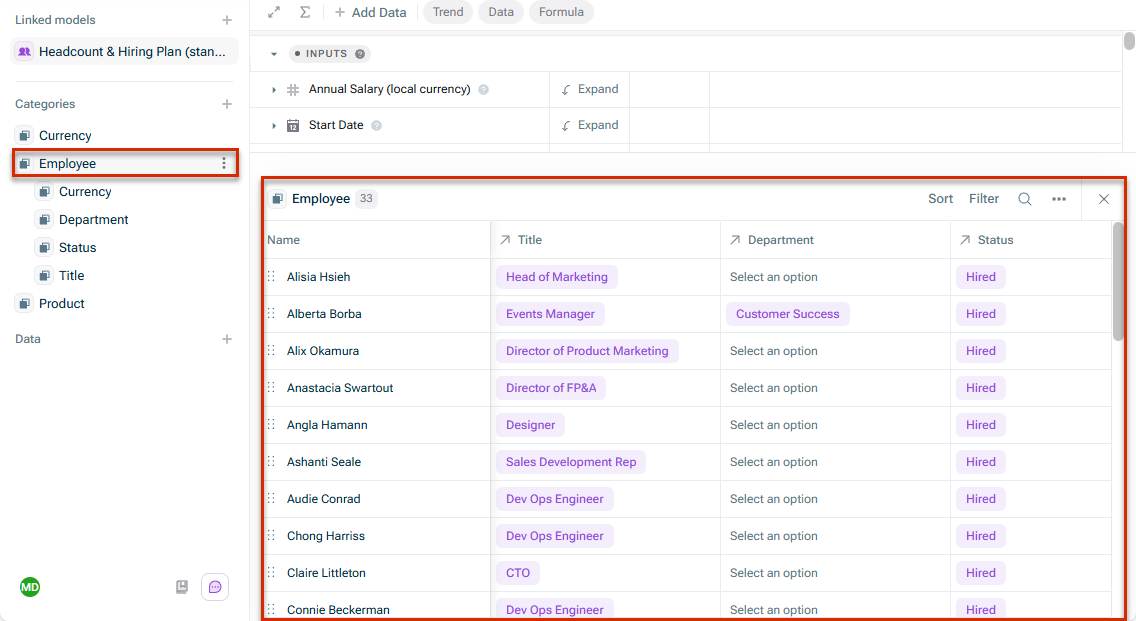
Dimension in einem Modell - Bearbeiten Sie gegebenenfalls die Dimensionselemente. Folgende Funktionen sind verfügbar:
- Über das Drei-Punkte-Menü können Sie ein Element Umbenennen, Duplizieren oder Löschen.
- Sie können die Reihenfolge der Elemente per Drag & Drop ändern.
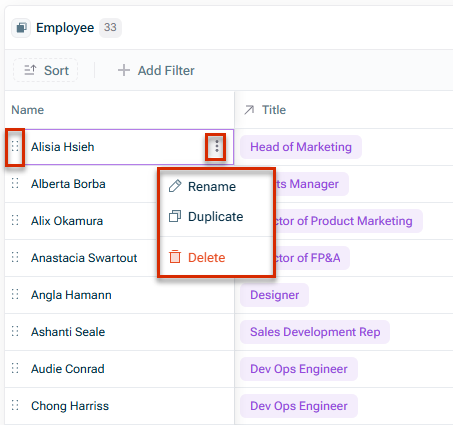
Dimensionselement bearbeiten
- Um die Dimension oder die Liste der Elemente zu bearbeiten, nutzen Sie die Funktionen in der oberen rechten Ecke des Dimensionsbereichs.
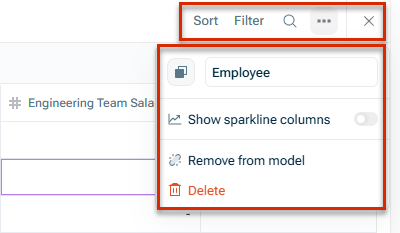
Dimension bearbeiten
Folgende Funktionen sind verfügbar:- Dimension sortieren, filtern oder suchen
- Dimension umbenennen
- Symbol der Dimension ändern
- Sparkline-Spalten anzeigen oder ausblenden
- Dimension aus dem Modell entfernen
- Dimension löschen
Dimensionen können auch im Arbeitsbereich Dimensionen bearbeitet werden. Die Seite Dimensionen zeigt eine Liste aller Dimensionen für Ihr Konto sowie alle Dimensionen, die in Modellen verwendet werden, die für Sie freigegeben sind (geteilte Dimensionen).
- Klicken Sie ggf. oben links auf xP&A.
- Wechseln Sie zum Arbeitsbereich Dimensionen.
Der Arbeitsbereich Dimensionen wird z. B. wie folgt angezeigt: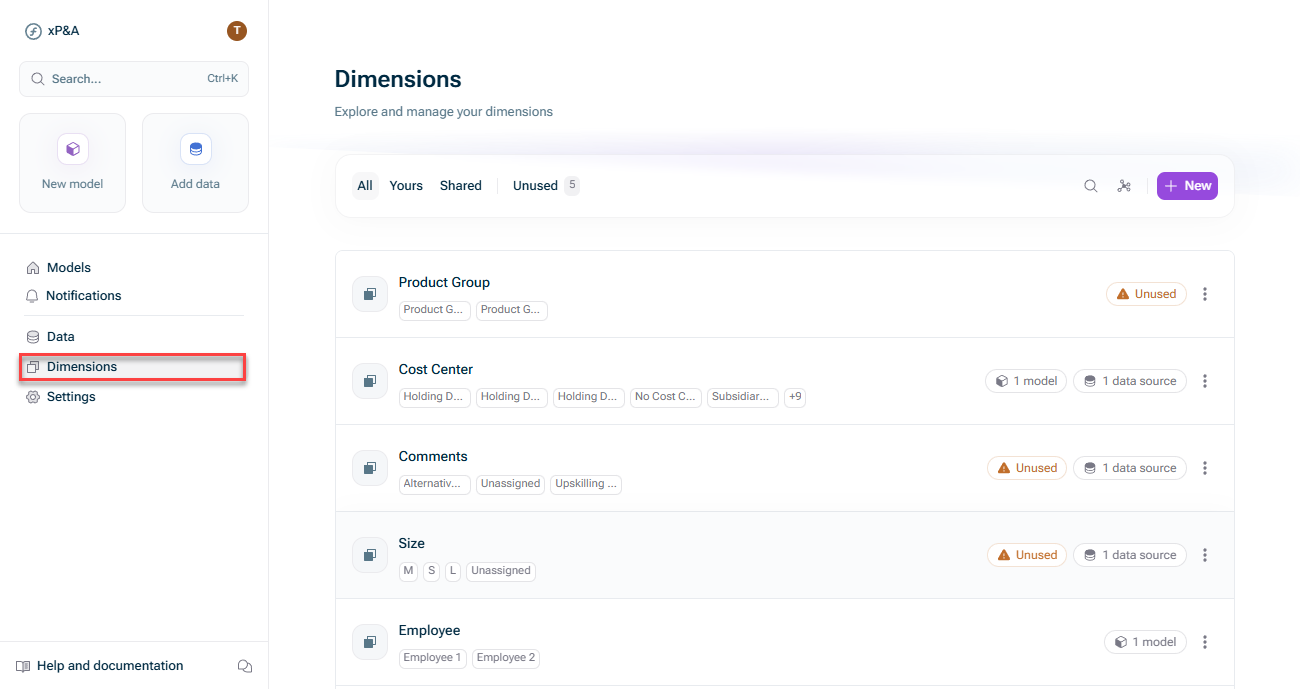 Arbeitsbereich für Dimensionen öffnen
Arbeitsbereich für Dimensionen öffnen - Konfigurieren Sie die Dimensionen wie gewünscht (siehe Optionen für Dimensionen).
- Um ein Dimensionselement zu bearbeiten, klicken Sie in den leeren Bereich in der Zeile der Dimension (siehe Dimensionselemente bearbeiten).
Optionen für Dimensionen
Option
Beschreibung
Alle,
Eigene,
Geteilt
Filtert die Liste der Dimensionen
![]()
Eine Dimension suchen
![]()
Ein Dimensionszuordnungsdiagramm öffnen
![]()
Eine neue Dimension erstellen
![]()
Zur Unterscheidung Dimensionen Symbole zuweisen, indem Sie auf das Symbol neben dem Dimensionsnamen klicken
Modelle (Tooltip)
Stellen Sie dar, wie Dimensionen miteinander verknüpft sind (wenn Sie verknüpfte Dimensionen haben).
Bewegen Sie den Mauszeiger über den Eintrag Modelle, um den Tooltip anzuzeigen:
Dimensionselemente bearbeiten
Um die Liste der Elemente einer Dimension zu bearbeiten, klicken Sie in den leeren Bereich in der Zeile der entsprechenden Dimension (siehe Dimensionselemente bearbeiten).
Dimensionselemente hinzufügen
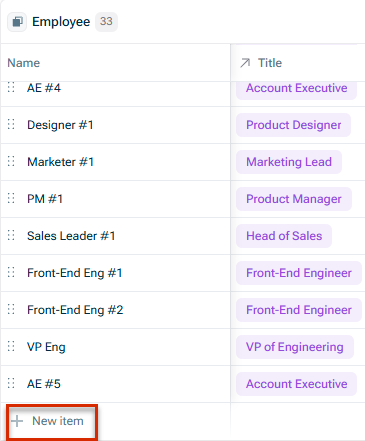 Add dimension item
Add dimension item
Alle Dimensionselemente einer Dimension müssen einzigartig sein, d. h. es darf keine doppelten Dimensionselemente geben.
Dimensionselemente bearbeiten
- Klicken Sie in den leeren Bereich in der Zeile der Dimension.
- Die Detailansicht einer Dimension wird z. B. wie folgt angezeigt:
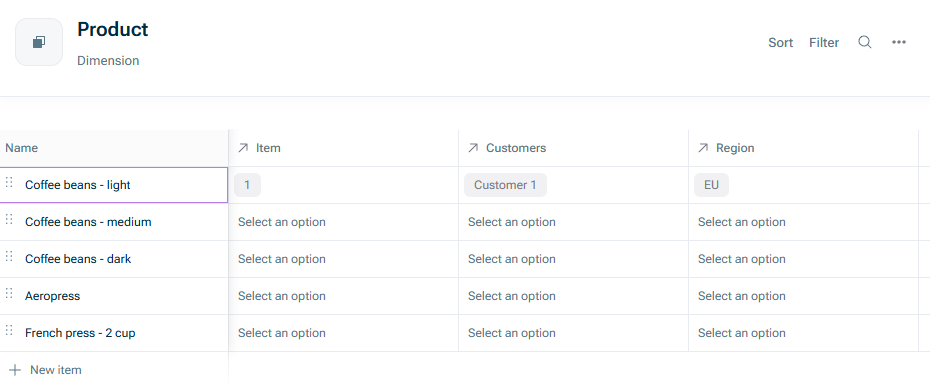
Dimension „Produkt“ mit Dimensionselementen - Konfigurieren Sie die Dimensionselemente wie gewünscht.
Für Dimensionselemente stehen folgende Funktionen zur Verfügung:- Dimensionselemente über das Drei-Punkte-Menü hinter dem Dimensionsnamen hinzufügen, löschen oder umbenennen
- Verknüpfungen auf Dimensionsebene sowie Zuordnungen auf Elementebene erstellen und aktualisieren
- Symbol der Dimension einrichten
- Dimensionselemente suchen, sortieren, filtern und ihre Reihenfolge ändern
- Die Datenquellen anzeigen, mit denen die Dimension verknüpft ist (durch Bewegen des Mauszeigers über das Element)
Weitere Funktionen für Dimensionen
Folgende Funktionen sind außerdem für Dimensionen verfügbar:
To include an existing dimension in a model, choose one of the following options:
- Navigieren Sie zur Dimension über das Symbol + in der Übersicht des Modells auf der linken Seite. Sie können mehrere Dimensionen auf einmal aufnehmen, indem Sie bei geöffneter Auswahl auf mehrere Dimensionen klicken:
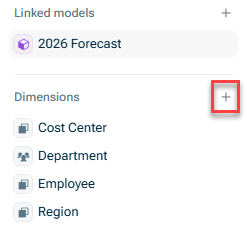
Eine Dimension aus der Übersicht hinzufügen - Klicken Sie auf die Schaltfläche Dimensionen bei einer Variable, um diese Dimension zu dieser Variable (und dem Modell) hinzuzufügen:
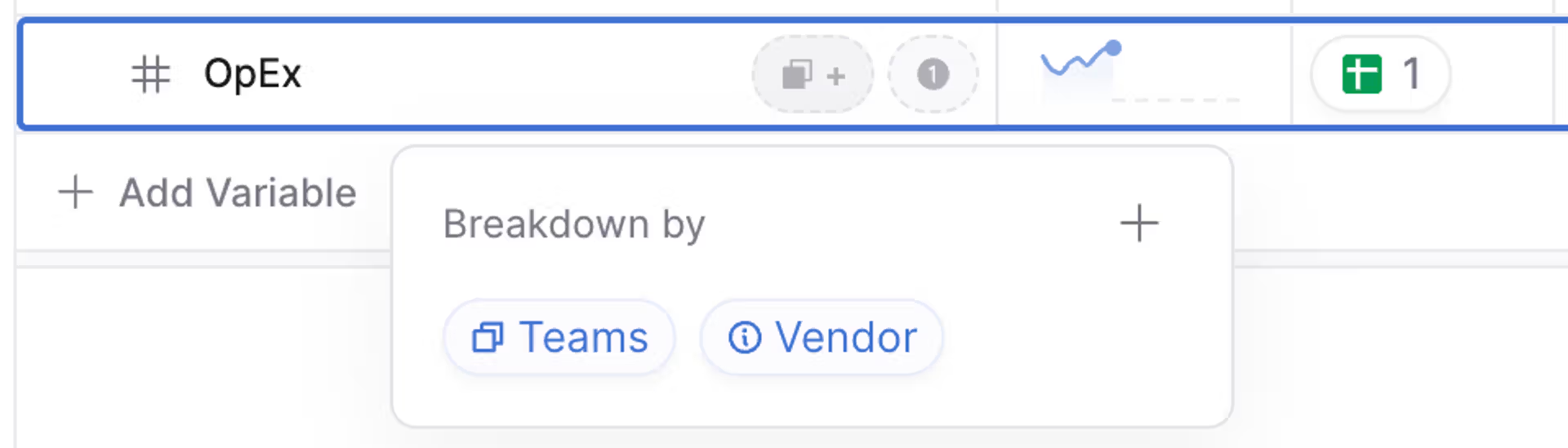
- Eine Dimension von einer Variable aus hinzufügen
Sie können indirekte Dimensionszuordnungen in den Datentabellen oder in der Detailansicht der Dimension im Arbeitsbereich Dimension ein- und ausblenden.
Beispiel:
- Wenn jeder Employee (Mitarbeiter) einen Title (Titel) hat und jeder Title (Titel) zu einem Team gehört, dann gehört auch jeder Employee (Mitarbeiter) über seinen Title (Titel) zu einem Team.
- Die indirekte Dimensionszuordnung besteht zwischen Employee (Mitarbeiter) und dessen Team.
- Wenn Sie sich in der Dimension Employee (Mitarbeiter) befinden, können Sie das Team jedes Mitarbeiters anzeigen, indem Sie auf das Symbol > in der Spaltenüberschrift klicken.
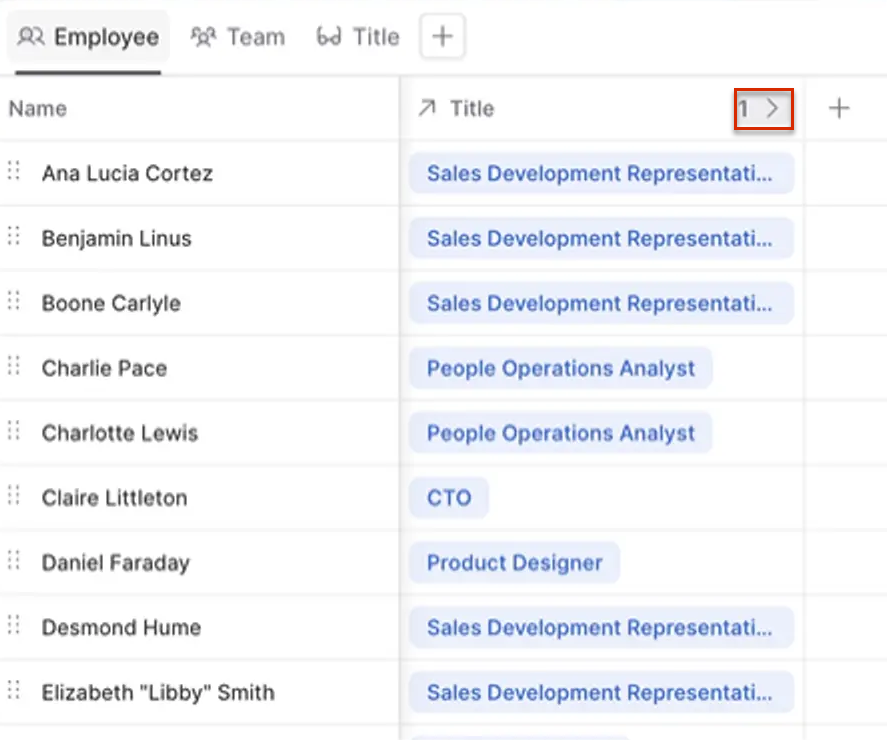 Show/Hide indirect dimensions
Show/Hide indirect dimensions
1-zu-1- vs. 1-zu-viele-Beziehungen
- Verknüpfte Dimensionen haben eine 1-zu-1-Beziehung, d. h. jedes Dimensionselement in der Hauptdimension verweist auf nur ein Dimensionselement in der verknüpften Dimension. Jeder Mitarbeiter darf z. B. nur eine Stellenbezeichnung haben.
- Die Dimensionen von xP&A sind nicht für 1-zu-viele-Beziehungen ausgelegt, d. h. eine Stellenbezeichnung kann nicht in mehreren Abteilungen vorkommen.
Oft gibt es eine Beziehung zwischen Dimensionen. Zum Beispiel kann jedem Employee (Mitarbeiter) einen Job Title (Stellenbezeichnung) und jedem Deal (Geschäftsabschluss) ein Sales Representative (Verkaufsvertreter) zugeordnet werden.
Um Dimensionen zu verknüpfen, klicken Sie auf das Symbol + in der Spalte ganz rechts (in den Datentabellen oder in der Detailansicht der Dimension im Arbeitsbereich Dimensionen) und wählen die Option Dimension verknüpfen.
Dadurch wird eine zusätzliche Spalte in der Datentabelle erstellt, die es Ihnen ermöglicht, die beiden Dimensionen einander zuzuordnen [z. B. indem Sie jedem Employee (Mitarbeiter) eine Location (Ort) zuordnen].
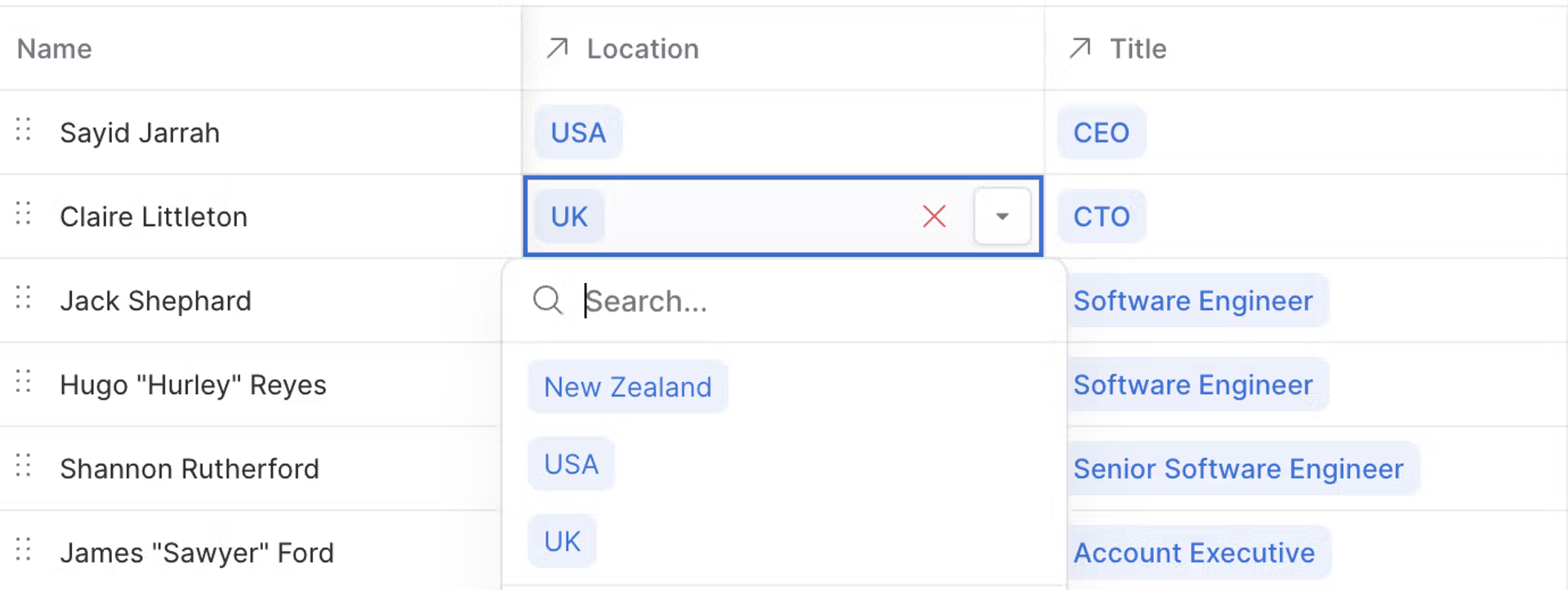 Map dimensions
Map dimensions
Um kopierte Daten einzufügen (z. B. aus einem Spreadsheet), kopieren Sie einfach die Daten, markieren Sie die Zeile(n) und fügen Sie die Inhalte ein (Strg+V/Befehlstaste+V). xP&A wird sie "über die von Ihnen markierte(n) Zeile(n) einfügen".
Wenn Sie vorhandene Inhalte in der Datentabelle nicht überschreiben möchten, erstellen Sie am unteren Ende der Tabelle ein neues Element (ggf. müssen Sie die alphabetische Sortierung aufheben), markieren Sie dieses neue Element und fügen Sie die Inhalte hier ein (siehe Dimensionselemente hinzufügen).