Ansichten anlegen und konfigurieren
Zuletzt geändert am 01.11.2023
Überblick
In der Strukturansicht eines Buchs oder Spiegels wird durch die Wahl einer Ansicht die zugehörige Dimensionsleiste angezeigt. Durch die Konfiguration der Ansicht legen Sie fest, welche Dimensionen in der Dimensionsleiste eingestellt werden können.
Im LucaNet.Web Client können Sie eigene Ansichten mit beliebigen Spalten anlegen und konfigurieren. Für sämtliche Auswertungen können neben der Standardansicht für das Darstellen von Zeitreihen, Organisationselementen und Bewertungsebenen auch beliebige mehrspaltige Vergleichsansichten abgebildet werden.
Dieser Artikel enthält folgende Abschnitte:
Alternativ finden Sie die Informationen im folgenden Video:
Spaltentypen
Für Spalten in Ansichten stehen drei verschiedene Spaltentypen zur Verfügung, die einer Spalte zugewiesen werden können (siehe Spalten hinzufügen und löschen und Spaltentyp festlegen). Die folgende Abbildung zeigt eine Ansicht mit vier Spalten. Die ersten beiden Spalten sind Wertspalten. Die dritte Spalte ist eine Spalte vom Typ Differenz absolut, die vierte Spalte eine vom Typ Differenz %.
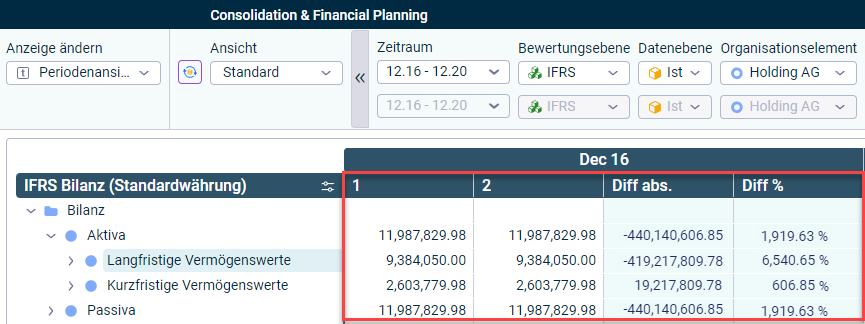 Ansicht mit Spaltentypen
Ansicht mit Spaltentypen
Schritte für das Anlegen und Konfigurieren von Ansichten
Die folgenden Schritte müssen prinzipiell durchgeführt werden, um eine neue Ansicht anzulegen und zu konfigurieren:
- Ansicht anlegen (siehe Ansicht anlegen)
- Gewünschte Spalten anlegen (siehe Spalten hinzufügen oder entfernen)
- Spaltentyp festlegen (siehe Spaltentyp festlegen)
- Spalten konfigurieren (siehe Spalte konfigurieren)
- Ansicht speichern
Das folgende Video zeigt alle Schritte für das Anlegen und Konfigurieren von Ansichten:
Um eine neue Ansicht anzulegen, gehen Sie wie folgt vor:
- Klicken Sie in der Dimensionsleiste im Arbeitsbereich Berichten und Analysieren auf die Dropdown-Liste Ansicht und klicken Sie auf Ansichten konfigurieren.

'Ansichten konfigurieren' in der Dropdown-Liste 'Ansicht' - Navigieren Sie in der Strukturansicht auf den öffentlichen oder privaten Ordner und wählen Sie
 .
. - Wählen Sie Neu | Ansicht, um eine neue Ansicht anzulegen. Der Dialog wird wie folgt angezeigt:

Dialog zum Anlegen einer neuen Ansicht - Geben Sie einen Namen an und konfigurieren Sie unter Spalteneinstellungen, welche Dimensionen in der Dimensionsleiste eingestellt werden können (siehe Spalte konfigurieren).
- Klicken Sie auf Einstellungen speichern, um die Ansicht anzulegen.
Klicken Sie auf Spalte hinzufügen +, um die gewünschten Spalten hinzuzufügen. Für jede Ansicht kann frei konfiguriert werden, wie viele Spalten in Kontenhierarchien angezeigt werden sollen.
Die folgenden Optionen sind für Spalten verfügbar:
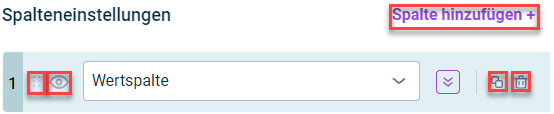 Spalteneinstellungen für Ansichten
Spalteneinstellungen für Ansichten
| Symbol | Beschreibung |
|---|---|
| Spalte hinzufügen | Erstellt eine neue Spalte |
 |
Verändert die Position der Spalte |
 |
Blendet die Spalte aus oder ein |
 |
Dupliziert die Spalte |
 |
Löscht die Spalte |
Wählen Sie in der Dropdown-Liste der Spaltentypen für jede Spalte den gewünschten Spaltentyp. Die folgenden Spaltentypen sind verfügbar:
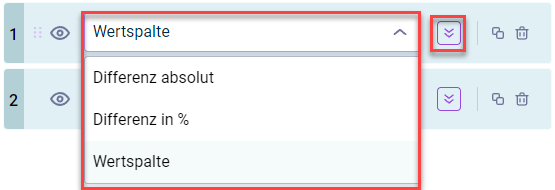 Spaltentypen für Ansichten
Spaltentypen für Ansichten
Die Spaltentypen Differenz absolut und Differenz in % sind nur wählbar, wenn mindestens zwei Spalten vorhanden sind.
| Spaltentyp | Beschreibung |
|---|---|
| Wertspalte | Verändert die Position der Spalte |
| Differenz absolut | Blendet die Spalte aus oder ein |
| Differenz in % | Dupliziert die Spalte |
Klicken Sie für jede Spalte auf ![]() , um die Spalte zu konfigurieren. Die Konfigurationsmöglichkeiten unterscheiden sich je nachdem welcher Spaltentyp gewählt ist:
, um die Spalte zu konfigurieren. Die Konfigurationsmöglichkeiten unterscheiden sich je nachdem welcher Spaltentyp gewählt ist:
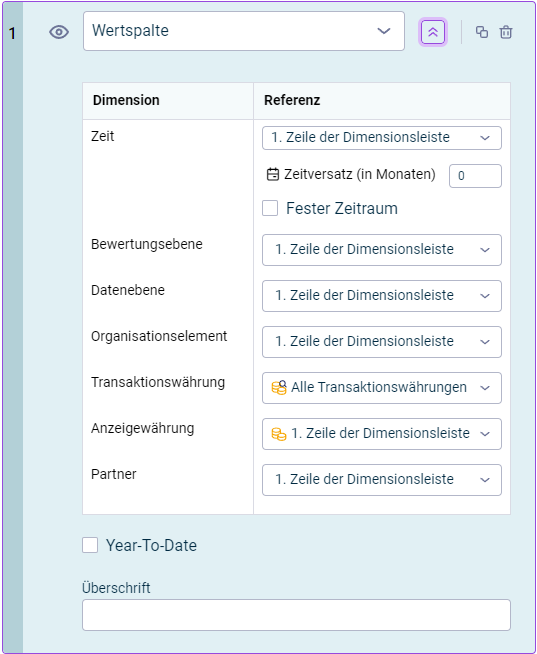 Spalteneinstellungen für den Spaltentyp 'Wertspalte'
Spalteneinstellungen für den Spaltentyp 'Wertspalte'
| Dimension | Referenz |
|---|---|
| Zeit | Legt fest, zu welcher Zeile der Dimensionsleiste das Periodenfenster gehören soll. Geben Sie ggf. im Eingabefeld Zeitversatz (in Monaten) einen Zeitversatz ein. Mit einem Zeitversatz von zwölf Monaten können Sie z. B. die Anzeige der Vorjahreswerte konfigurieren. Gehen Sie wie folgt vor:
|
| Bewertungsebene, Datenebene, Organisationselement, Transaktionswährung, Anzeigewährung und Partner |
Legt fest, zu welcher Zeile der Dimensionsleiste die Dimension gehören soll oder ob ein Dimensionselement fest vorgegeben sein soll. |
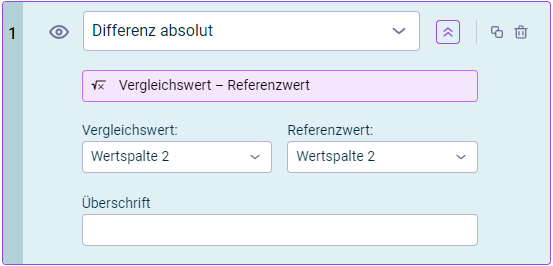
| Dimension | Referenz |
|---|---|
| Vergleichswert | Spalte, die den Vergleichswert enthält |
| Referenzwert | Spalte, deren Wert vom Wert der Spalte Vergleichswert subtrahiert werden soll |
| Überschrift | Individuelle Spaltenüberschrift |
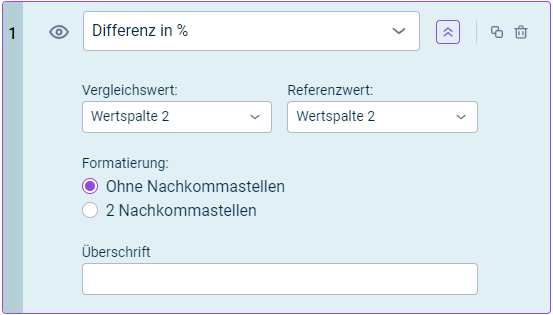
| Dimension | Referenz |
|---|---|
| Vergleichswert | Spalte, die den Vergleichswert enthält |
| Referenzwert | Spalte, deren Wert vom Wert der Spalte Vergleichswert subtrahiert werden soll |
| Überschrift | Individuelle Spaltenüberschrift |